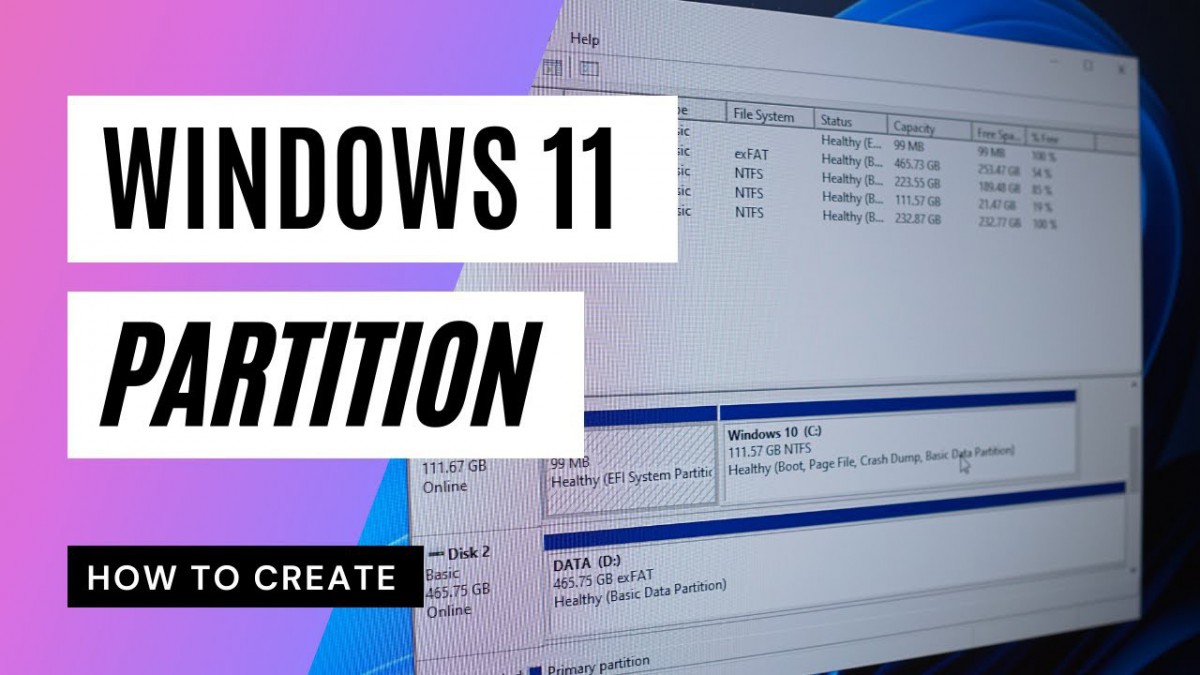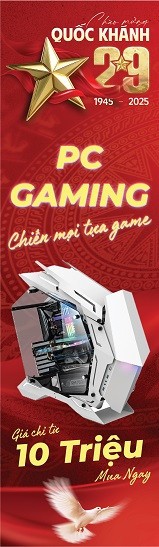Hướng dẫn cách kiểm tra laptop mới mua chi tiết, đúng hàng chính hãng
09.10.2023, 10:46 am 28
Không chỉ laptop sang tay, laptop nguyên seal chính hãng cũng cần được kiểm tra kỹ lưỡng trước khi mua để đảm bảo quyền lợi cho người dùng. Trong bài viết này, Duy Hưng Company sẽ hướng dẫn bạn những cách kiểm tra laptop mới mua đơn giản, nhanh chóng và hiệu quả nhất nhé!
1. Lý do nên test laptop mới mua?
Kiểm tra laptop mới là việc cần thiết để đảm bảo chiếc laptop của bạn có gặp tình trạng lỗi hay vấn đề nào hay không. Một số lỗi không được phát hiện sớm sẽ dẫn đến tình trạng ngày càng trầm trọng khi sử dụng về sau khiến bạn phải mất một số tiền khá lớn để sửa chữa hoặc gây ra những tranh cãi không đáng có giữa người mua và người bán. Bên cạnh đó, nên test laptop trước khi mua để biết rằng sản phẩm này có phù hợp với giá tiền hay không. Nếu laptop xảy ra những vấn đề nhỏ, bạn có thể sẽ được giảm một số tiền đáng kể so với giá gốc nếu phát hiện lỗi kịp thời.
Kiểm tra laptop để đảm bảo sản phẩm không gặp vấn đề hư hỏng nào
2. Cách test laptop mới chuẩn chính hãng
Kiểm tra tổng thể bên ngoài
Kiểm tra hộp đựng Mỗi chiếc laptop đều được đựng trong những chiếc hộp có dán seal chắc chắn, an toàn để đảm bảo chất lượng sản phẩm. Người dùng cần kiểm tra xem seal có còn nguyên vẹn hay không, hộp đựng có tình trạng móp méo, rách, hở, lồi lõm hoặc in ấn sơ sài hay không để tránh tình trạng mua phải hàng kém chất lượng.
Bạn cần kiểm tra xem hộp đựng laptop có bị méo mó hay không
Kiểm tra phụ kiện đi kèm Khi mua laptop mới, người dùng cần tiến hành kiểm tra các phụ kiện đi kèm bên trong hộp đựng để check độ nguyên vẹn của sản phẩm. Thông thường mỗi chiếc laptop sẽ đi kèm dây sạc pin, một số mẫu sẽ có thểm dây nguồn, chuột, tai nghe,... Nếu phát hiện vấn đề bạn cần báo ngay đến trung tâm để tiến hành đổi mới phụ kiện.
Kiểm tra xem các phụ kiện này có nguyên vẹn hay đứt gãy
Kiểm tra bề mặt máy Người tiêu dùng cần thực hiện các bước kiểm tra như: Đóng mở laptop nhiều lần để xem bản lề có chắc chắn hay không, kiểm tra cẩn thận các góc quanh khung viền xem có xuất hiện tình trạng hở, nứt, vỡ,... hay không.
Kiểm tra bề mặt máy để đảm bảo máy không bị vỡ, nứt
Kiểm tra màn hình
Kiểm tra màn hình là việc tìm ra các điểm chết trên màn hình có thể gây ảnh hưởng đến trải nghiệm của người dùng. Để tiến hành, bạn cần thực hiện như sau: Bước 1: Click chuột phải vào màn hình chính > Chọn Personalize.
Click chuột phải vào màn hình chính > Chọn Personalize
Bước 2: Chọn Desktop Background.
Chọn Desktop Background
Bước 3: Chọn Solid Colors > Chọn màu đen. Lúc này màn hình sẽ chuyển sang màu đen toàn bộ nhưng vẫn trong trạng thái hoạt động bình thường. Người dùng có thể tiến hành kiểm tra các điểm chết trên màn hình.
Chọn Solid Colors > Chọn màu đen
Kiểm tra thông số của máy
Người dùng cần kiểm tra máy được giao đến cho bạn có trùng khớp với sản phẩm bạn muốn mua hay không để tránh tình trạng vận chuyển nhầm hàng, đồng thời kiểm tra xem ổ cứng HDD hay SSD có đúng với loại bạn mong muốn hay không. Để kiểm tra chi tiết, người dùng thực hiện như sau: Cách 1: Nhấn tổ hợp phím Windows + R > Nhập dòng lệnh dxdiag. Lúc này, toàn bộ các thông số kỹ thuật của máy sẽ hiện ra và bạn có thể tiến hành kiểm tra chi tiết.
Nhấn tổ hợp phím Windows + R > Nhập dòng lệnh dxdiag, lúc này toàn bộ thông tin máy sẽ hiện ra
Cách 2: Sử dụng cửa sổ System Properties để kiểm tra thông số kỹ thuật trên máy: - Đối với Window 7: + Bước 1: Nhấp chuột phải vào Computer > Chọn Properties.
Nhấp chuột phải vào Computer rồi chọn Properties
+ Bước 2: Tại đây, tất cả các thông số liên quan đến máy đều sẽ được hiển thị. Bạn có thể tiến hành kiểm tra và đối chiếu.
Tại đây, tất cả các thông số liên quan đến máy đều sẽ được hiển thị
- Đối với Window 8: + Nhấp chuột phải vào This PC > Chọn Properties.
Nhấp chuột phải vào This PC > Chọn Properties
Lúc này máy sẽ hiển thị các thông tin như phiên bản Windows, chip, RAM,... Bạn hãy kiểm tra các thông tin này xem đã đúng với những gì được ghi trên sổ tay sản phẩm hay chưa.
Kiểm tra các thông tin như phiên bản Windows, chip, RAM,...
+ Để kiểm tra dung lượng ổ cứng, bạn nhấn tổ hợp phím Windows + R > Nhập dòng lệnh diskmgmt.msc > Bấm Enter hoặc chọn OK.
Nhấn tổ hợp phím Windows + R > Nhập dòng lệnh diskmgmt.msc > Chọn OK
Sau đó thông tin về dung lượng ổ cứng sẽ hiện lên màn hình, bạn hãy tiến hành kiểm tra.
Tiến hành kiểm tra thông tin về dung lượng ổ cứng
+ Để kiểm tra card đồ hoạ, bạn nhấn tổ hợp phím Windows + R > Nhập dòng lệnh devmgmt.msc > Bấm Enter hoặc chọn OK.
Nhấn tổ hợp phím Windows + R > Nhập dòng lệnh devmgmt.msc > Chọn OK
Sau đó thông tin về card đồ hoạ sẽ hiện lên màn hình, bạn hãy tiến hành kiểm tra.
Tiến hành kiểm tra thông tin về card đồ hoạ
Kiểm tra các cổng kết nối và kết nối không dây
Người dùng cần thử kết nối WiFi và Bluetooth của laptop với một mạng/thiết bị khác để test độ ổn định và khoảng cách kết nối của máy. Đồng thời, bạn cần kiểm tra các cổng kết nối như USB, HDMI, VGA, mạng LAN, jack tai nghe,... bằng cách cắm dây có cổng kết nối tương ứng để test độ chắc chắn.
Kiểm tra các cổng kết nối và kết nối không dây để test độ chắc chắn khi ghép nối
Kiểm tra bàn phím, touchpad
Người dùng nên thử đánh máy trên bàn phím để quan sát độ lún và mượt của các phím hoặc sử dụng các phần mềm test bàn phím miễn phí trên các trang mạng. Với touchpad, bạn nên dùng tay di chuyển nhẹ nhàng khắp các vị trí để test độ nhạy, mượt của thiết bị.
Dùng tay di chuyển nhẹ nhàng khắp các vị trí của touchpad để test độ nhạy
Kiểm tra loa
Người dùng hãy vào các trình duyệt phát nhạc như YouTube, Zing MP3,... để thử phát một bài nhạc xem chất lượng âm thanh của máy như thế nào. Thông thường, loa laptop sẽ không quá lớn, nhưng âm thanh sẽ không quá rè và chói tai khi nghe.
Kiểm tra loa xem chất lượng âm thanh của máy như thế nào
Kiểm tra ổ cứng của máy

Nhấp chuột phải vào This PC > Chọn Manage
Bước 2: Chọn mục Device Manager > Chọn Disk Drives.
Chọn mục Device Manager > Chọn Disk Drives
Bước 3: Chọn bộ nhớ bạn muốn kiểm tra, tại đây các thông tin về ổ cứng bao gồm số vòng quay trên mỗi phút (RPM), bộ nhớ cache,... sẽ được hiển thị rõ ràng. Bạn dựa vào thông tin đó và thực hiện đối chiếu với thông tin tìm được trên Google để đánh giá.
Chọn bộ nhớ bạn muốn kiểm tra, tại đây các thông tin sẽ được hiển thị rõ ràng
Trên đây là một số thông tin hướng dẫn về cách kiểm tra laptop mới mua mà chúng tôi muốn giới thiệu. Hi vọng sẽ giúp ích cho bạn trong quá trình sử dụng sản phẩm.Bài viết liên quan
06.11.2024, 8:45 am 64
Hideo Kojima muốn phát triển những tựa game mà ngay cả người ngoài hành tinh cũng sẽ thấy
05.11.2024, 10:37 am 86
MMO là gì? Kiếm tiền MMO là gì
22.04.2024, 10:02 am 83
Không chỉ RAM, nâng cấp những linh kiện này giúp laptop của bạn mạnh mẽ hơn
22.04.2024, 9:56 am 37
Cách để bạn có một mật khẩu siêu bảo mật, hacker phải
22.04.2024, 9:32 am 141
15+ lỗi cài Win 10 thường gặp nguyên nhân và cách khắc phục
09.10.2023, 10:33 am 29
Có nên nâng cấp ổ cứng HDD lên SSD? Nâng cấp SSD mất bao nhiêu tiền?
09.10.2023, 10:21 am 24
Cách kết nối WiFi cho máy tính bàn nhanh chóng và chi tiết nhất
09.10.2023, 10:10 am 25
Cách tắt update Windows 11 nhanh chóng, chi tiết dễ thực hiện
09.10.2023, 9:57 am 37
Hướng dẫn cách kết nối 2 màn hình máy tính tiện lợi
09.10.2023, 9:51 am 51