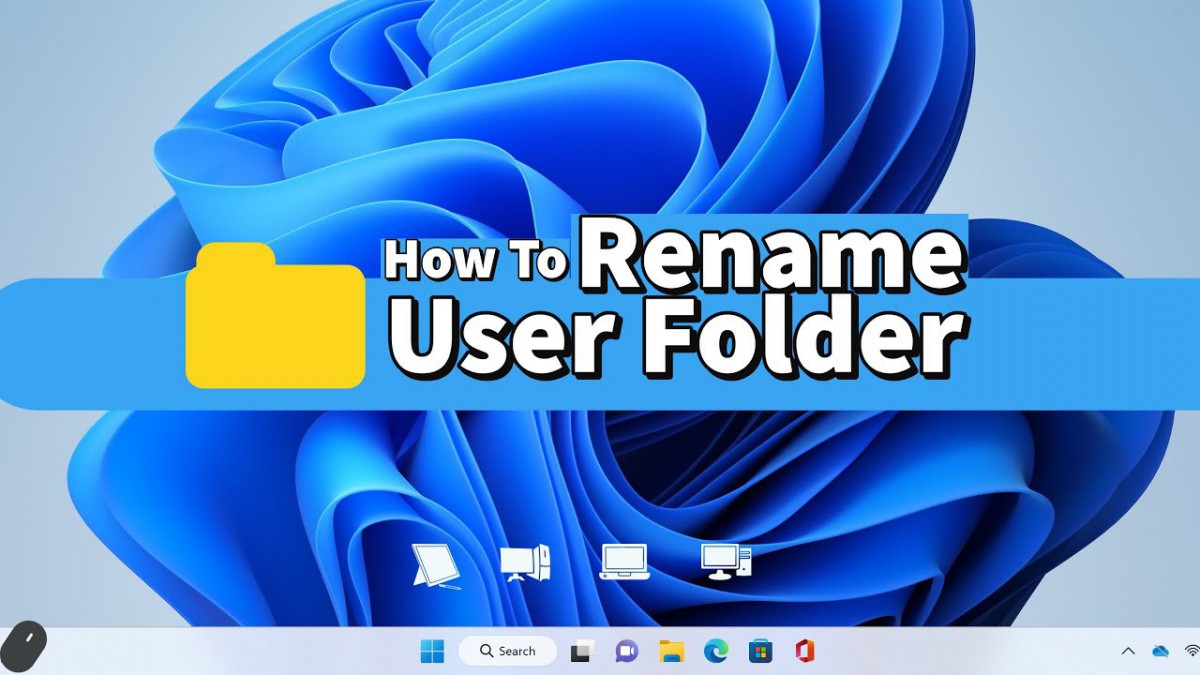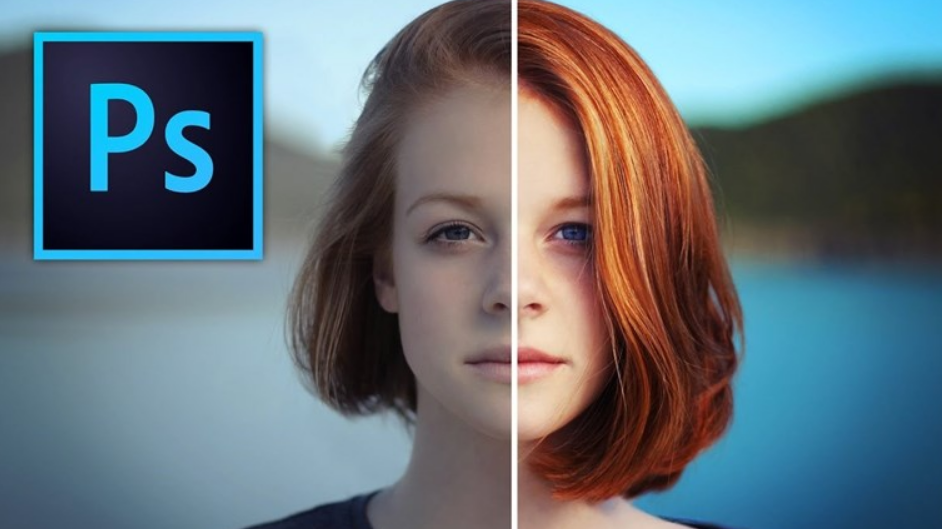Cách chia ổ cứng Windows 11, tạo mới, mở rộng phân vùng ổ cứng an toàn
09.10.2023, 9:51 am 51
Chia ổ cứng là một thủ thuật giúp bạn sắp xếp và quản lý dữ liệu trên máy tính một cách ngăn nắp và dễ dàng tìm kiếm khi cần thiết. Nếu bạn đang lúng túng chưa biết cách chia ổ cứng Windows 11 như thế nào thì hãy cùng khám phá qua bài viết sau đây của Duy Hưng Company nhé.
1. Lý do và các trường hợp nên chia ổ cứng Win 11?
Với nhiều người sử dụng máy tính, việc phân chia ổ cứng đã không còn xa lạ, bởi thao tác này giúp quản lý dữ liệu một cách khoa học và dễ tìm kiếm, sử dụng. Trong trường hợp tài liệu cần lưu trữ của bạn quá lớn, không thể quản lý bằng việc ghi nhớ thông thường thì thao tác này càng quan trọng hơn. Bên cạnh đó, chia ổ cứng Win 11 còn giúp bạn bảo vệ nguồn dữ liệu nếu không may một ổ cứng bị sự cố.
Chia ổ cứng giúp quản lý dữ liệu dễ dàng
Các trường hợp cụ thể mà bạn cần chia ổ cứng có thể kể đến như:- Quản lý dữ liệu hiệu quả hơn: Bằng cách chia ổ cứng Win 11, bạn có thể phân loại và lưu trữ dữ liệu theo từng mục khác nhau như tài liệu học tập, công việc, ảnh, video,...
- Cài đặt thêm hệ điều hành thứ hai: Bạn có thể cài đặt thêm một hệ điều hành khác trên thư mục đó và dùng nó cho một mục đích bất kỳ như thử nghiệm, hay phát triển phần mềm chẳng hạn.
- Bảo mật thông tin, dữ liệu: Trong trường hợp bạn có dữ liệu cá nhân quan trọng thì việc phân chia ổ cứng để có không gian chứa các tài liệu đó là một điều nên làm. Sau đó, bạn có thể áp dụng các biện pháp bảo mật cao, hạn chế virus hay mã độc tấn công để bảo vệ thông tin cho vùng ổ cứng này.
2. Cách mở công cụ Disk Management
Cách 1: Thực hiện thông qua hộp thoại Run. Bạn nhấn tổ hợp Windows+R ở thanh tìm kiếm để mở hộp thoại Run. Sau đó, bạn nhập "diskmgmt.msc". Rồi nhấn OK để mở Disk Management.
Nhập diskmgmt.msc
Cách 2: Bạn nhấn vào mục Start > Chọn Disk Management. Cách này sẽ đơn giản hơn nhiều.
Vào Start menu, tìm kiếm Disk Management
Cách 3: Ở thanh tìm kiếm, bạn nhập Computer management, sau đó chọn Run as administrator.
Ở thanh tìm kiếm, bạn nhập tìm Computer Management
Cách 4: Bạn nhấn chuột trái vào biểu tượng This PC rồi chọn mục Manage.
Nhấn chuột trái vào biểu tượng This PC rồi chọn mục Manage
3. Cách tạo mới phân vùng ổ cứng Windows 11
Bước 1: Tại thanh tìm kiếm, nhập Computer Management, rồi chọn Run as Administrator.
Nhập tìm Computer Management, rồi chọn Run as Administrator
Bước 2: Tại đây, chọn Disk Management.
Chọn Disk Management
Bước 3: Nhấn chuột phải vào vùng chưa được phân bổ trên ổ cứng, sau đó chọn New Simple Volume.
Chọn New Simple Volume
Bước 4: Tiếp theo, bạn chọn Next.
Tiếp theo, bạn chọn Next
Bước 5: Nhập Volume Size mà bạn muốn tạo, sau đó chọn Next. Lưu ý rằng nếu kích thước của ổ đĩa mà bạn muốn tạo không đạt kích thước mặc định tối đa thì phần dung lượng còn lại vẫn là vùng chưa được phân bổ.
Nhập Volume Size
Bước 6: Chọn Assign the following drive letter, rồi chọn Next.
Chọn Drive Letter
Bước 7: Để định dạng phần Volume với cài đặt mặc định, bạn có thể điều chỉnh Volume label, rồi chọn Next.
Để định dạng phần Volume với cài đặt mặc định
Bước 8: Để hoàn tất, chọn Finish.
Để hoàn tất, chọn Finish
Bước 9: Bạn kiểm tra Disk Management và có thể tìm thấy ổ đĩa mới đã được tạo.
Bạn kiểm tra Disk Management
4. Cách chia ổ cứng Windows 11 đơn giản, không mất dữ liệu
Bước 1: Trên màn hình của thiết bị, nhấn chọn This PC, nhấp vào Manage.
Tại cửa sổ trang Computer Management, chọn Disk Management
Bước 2: Tại cửa sổ trang Computer Management, chọn Disk Management.
Tại cửa sổ trang Computer Management, chọn Disk Management
Đưa chuột vào ổ cứng cần chia rồi nhấn chuột phải, chọn Shrink Volume.
Nhấn chuột phải, chọn Shrink Volume
Bước 3: Nhập dung lượng ổ cứng cần chia vào Enter the amount of space to shrink in MB, rồi bạn nhấn chọn Shrink.- 30GB = 30720MB
- 50GB = 51200MB
- 70GB = 71680MB
- 100GB = 102400MB
- Total size before shrink in MB: Tổng số dung lượng của ổ cứng và được tính bằng MB.
- Enter the amount of space to shrink in MB: Số dung lượng mà bạn cần chia.
- Size of available shrink space in MB: Số dung lượng hiện đang còn trống ở ổ cứng.
- Total size after shrink in MB: Số dung lượng còn trống ở ổ cứng sau khi bạn đã chia.

Nhập dung lượng ổ cứng cần chia vào rồi chọn Shrink
5. Cách mở rộng phân vùng ổ cứng Win 11
Mở rộng phân vùng ổ cứng hiện có cho phép người dùng thêm dung lượng vào ổ đĩa đã có. Với cách mở rộng phân vùng ổ cứng 11, bạn thực hiện theo hướng dẫn sau: Bước 1: Tại thanh tìm kiếm, gõ Computer Management và nhấn chọn Run as administrator khi kết quả hiện ra.
Tại thanh tìm kiếm, gõ Computer Management
Bước 2: Chọn Disk Management.
Chọn Disk Management
Bước 3: Nhấn chuột phải vào ổ cứng mới tạo và chọn Extend Volume. Bạn nên sao lưu các dữ liệu trước bởi nếu một tập hiện có vô tình bị xóa thì bạn sẽ bị mất dữ liệu.
Nhấn chuột phải vào ổ cứng mới tạo và chọn Extend Volume
Bước 4: Tại mục Extend Volume Wizard, chọn Next.
Tại mục Extend Volume Wizard, chọn Next
Bước 5: Nhập dung lượng tối đa của ổ đĩa bạn muốn mở rộng hoặc giữ dung lượng tối đa mặc định của máy rồi chọn Next > Finish để hoàn tất.
Nhập dung lượng tối đa của ổ đĩa bạn muốn mở rộng
Bước 6: Bạn có thể tìm ổ cứng này trong phần Disk Management.- Phân vùng cần được mở rộng phải được định dạng ở dạng ReFS hoặc NTFS
- Bạn chỉ được mở rộng 2 phần vùng liền kề nhau, ổ chính ở bên trái và ổ phụ ở bên phải
- Ổ phụ cần được xóa hết dữ liệu và ở dạng Unallocated
6. Lưu ý khi chia ổ cứng Windows 11
Để quá trình phân chia ổ cứng Windows 11 được thực hiện một cách trơn tru, đơn giản, bạn cần lưu ý tải dữ liệu của mình vào USB, SSD hoặc các ổ lưu trữ bên ngoài để đảm bảo không mất dữ liệu. Việc sao lưu dữ liệu trên các nền tảng này cũng rất đơn giản và nhanh chóng nên bạn có thể thực hiện để đảm bảo dữ liệu được an toàn. Bên cạnh đó, việc thực hiện chia ổ cứng Win 11 cũng có thể nhờ sự trợ giúp của phần mềm thứ 3. Nhưng cách này khá mất thời gian, nên bạn vẫn nên tham khảo các cách phía trên.
Phân chia ổ cứng giúp quản lý dữ liệu khoa học
Tóm lại, có rất nhiều cách chia ổ cứng Win 11 mà bạn có thể áp dụng thực hiện ngay. Hi vọng những thông tin mà Duy Hưng Company cung cấp sẽ hữu ích cho bạn.Bài viết liên quan
06.11.2024, 8:45 am 64
Hideo Kojima muốn phát triển những tựa game mà ngay cả người ngoài hành tinh cũng sẽ thấy
05.11.2024, 10:37 am 86
MMO là gì? Kiếm tiền MMO là gì
22.04.2024, 10:02 am 83
Không chỉ RAM, nâng cấp những linh kiện này giúp laptop của bạn mạnh mẽ hơn
22.04.2024, 9:56 am 37
Cách để bạn có một mật khẩu siêu bảo mật, hacker phải
22.04.2024, 9:32 am 133
15+ lỗi cài Win 10 thường gặp nguyên nhân và cách khắc phục
09.10.2023, 9:42 am 49
Cách đổi tên Account trong Windows 11 siêu đơn giản, dễ thực hiện
22.09.2023, 9:11 am 23
Màn hình laptop bị vô nước có nguy hiểm không?
22.09.2023, 9:09 am 22
Pin laptop bị phồng và những nguy hiểm chết người đằng sau!
22.09.2023, 9:05 am 27
Công nghệ không dây Li-Fi có thật sự mạnh hơn 100 lần so với Wi-Fi?
22.09.2023, 9:00 am 25