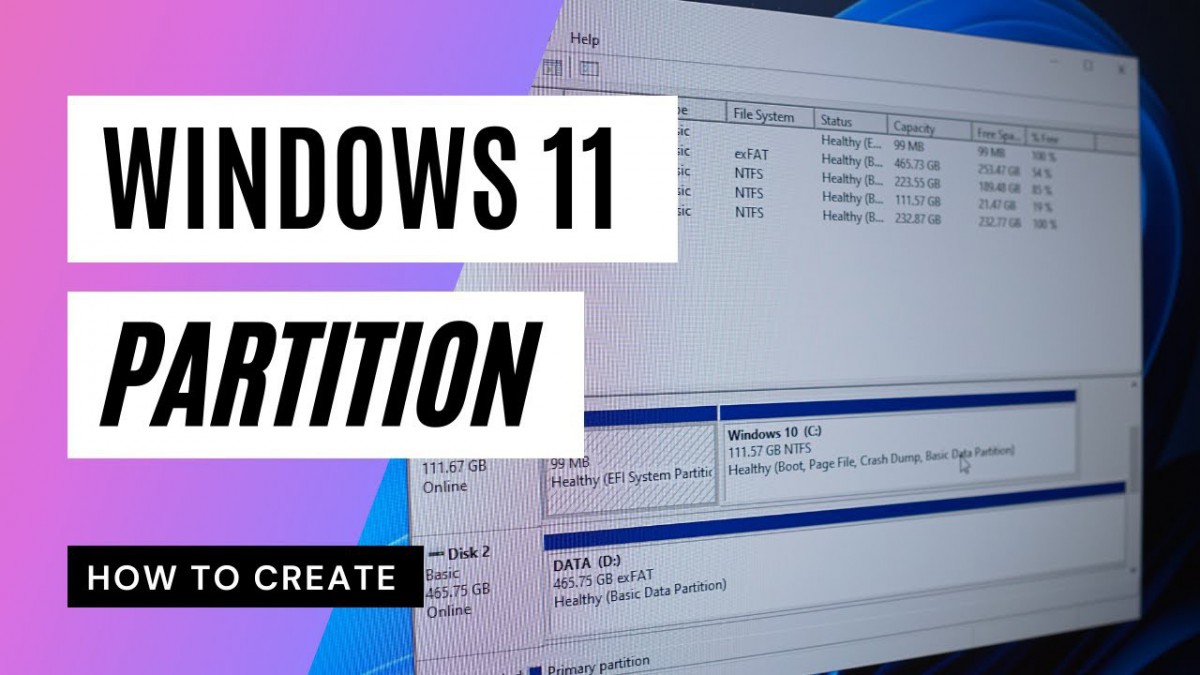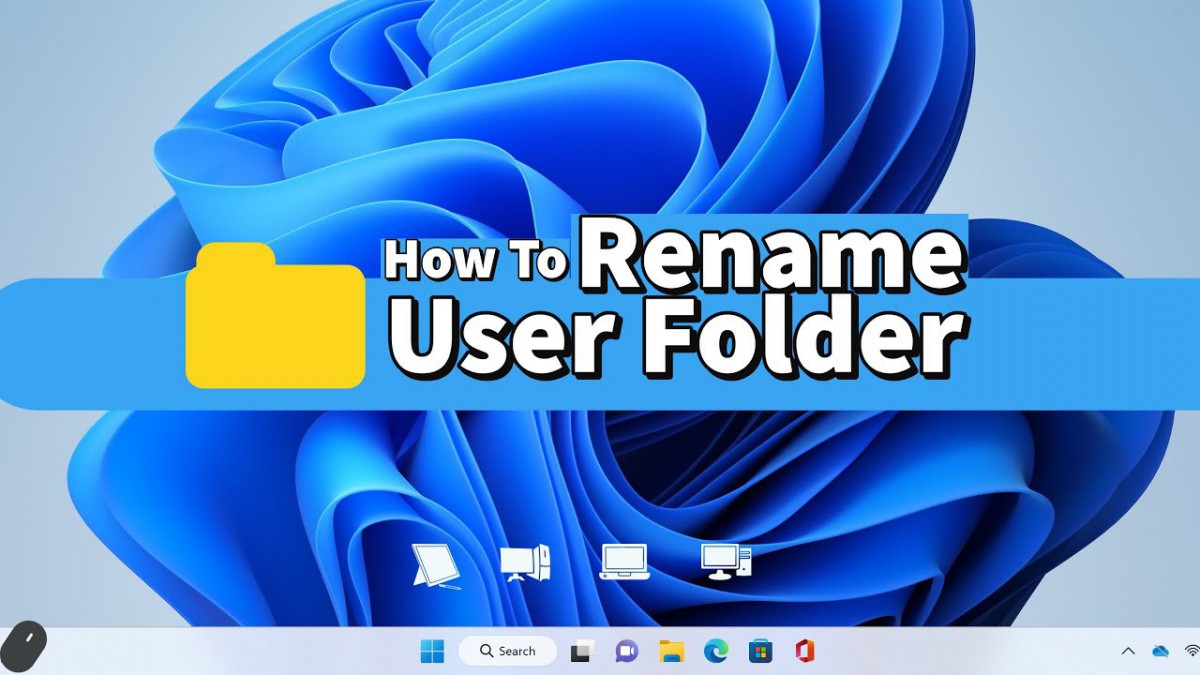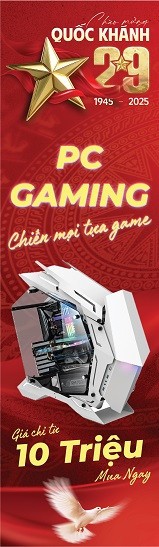Cách kết nối WiFi cho máy tính bàn nhanh chóng và chi tiết nhất
09.10.2023, 10:21 am 24
Bạn muốn máy tính bàn có thể kết nối được với WiFi như laptop hoặc điện thoại nhưng không biết phải làm thế nào. Hôm nay, hãy cùng tham khảo một số cách bắt WiFi cho máy tính bàn nhanh chóng và chi tiết nhất.
1. Cách kết nối WiFi cho máy tính bàn
Cách kết nối WiFi cho máy tính bàn bằng Thanh tác vụ
Đây là cách thông dụng và nhanh nhất, bạn nên sử dụng cách này để kết nối WiFi. Bước 1: Nhấp vào biểu tượng WiFi ở góc dưới cùng bên phải của Thanh tác vụ. Bước 2: Chọn mạng không dây để kết nối, rồi ấn “Kết nối” (Connect).
Chọn mạng WiFi và bấm Kết nối
- Bước 3: Bạn nhập mật khẩu bảo mật của mạng WiFi để tiến hành kết nối WiFi.Cách kết nối WiFi cho máy tính bàn bằng Settings
Bước 1: Bạn bấm tổ hợp phím Windows + I để khởi động Cài đặt (Settings), nhấp vào Network & Internet.
Chọn Network & Internet
Bước 2: Chọn mục WiFi > Nhấp chọn “Hiển thị mạng gần tôi” (Show available networks).
Chọn Show available networks
Bước 3: Sau đó, tương tự như cách kết nối WiFi cho máy tính bàn bằng Thanh tác vụ (hướng dẫn phần trên), bạn cũng chọn mạng WiFi và nhập mật khẩu để kết nối.Cách kết nối WiFi bằng Control Panel
Bước 1: Bạn truy cập vào Control Panel > Chọn Network and Internet.
Chọn Network and Internet
Bước 2: Chọn Network and Sharing Center.
Chọn Network and Sharing Center
Bước 3: Bạn chọn “Kết nối đến mạng” (Connect to a network).
Chọn Kết nối đến mạng
Bước 4: Sau đó, tương tự như cách kết nối WiFi cho máy tính bàn bằng Thanh tác vụ (hướng dẫn phần trên), bạn cũng chọn mạng WiFi và nhập mật khẩu để kết nối.Cách kết nối WiFi cho máy tính bằng Command Prompt
Đây là cách kết nối WiFi khá phức tạp, chỉ nên dùng trong trường hợp cả 3 cách kết nối trên đều bị lỗi, không thể kết nối. Bước 1: Bạn bấm tổ hợp phím Windows + R > Nhập "cmd" và bấm Enter để khởi động Command Prompt.
Nhập cmd trong hộp thoại Run
Bước 2: Nhập lệnh “netsh wlan show profile” để xem các cấu hình mạng có sẵn và nhấn Enter > Xác nhận cấu hình mạng WiFi với cài đặt ưa thích của bạn. Bước 3: Nhập lệnh “netsh wlan connect ssid=YOUR-WIFI-SSID name=PROFILE-NAME” để kết nối với mạng không dây và nhấn Enter để kết nối.
Chọn mạng và nhập lệnh tương ứng
Trong lệnh, hãy nhớ chỉ định tên (SSID) của mạng và tên cấu hình với cài đặt mạng của bạn. Ví dụ: Lệnh kết nối với mạng “Red Apple” bằng cách sử dụng cấu hình “Red Apple” như sau: netsh wlan connect ssid=Red Apple name=Red AppleCách kết nối WiFi cho máy tính bàn bằng dây
Hầu hết các máy tính để bàn trên thị trường hiện nay đều có khả năng bắt sóng WiFi, tuy nhiên vẫn có một số dòng máy cũ hơn hoặc máy có lỗi bắt sóng WiFi đòi hỏi phải kết nối bằng dây. Để kết nối WiFi cho máy tính bàn bằng dây, các bạn chỉ cần chuẩn bị một dây nối cắm trực tiếp vào bộ phát WiFi và máy tính, thiết bị này có thể được tìm thấy trong hộp của bộ phát WiFi.
Kết nối WiFi bằng cách dùng dây cáp
2. Những phần cứng giúp kết nối WiFi cho máy tính bàn
Sử dụng USB WiFi Adapter
Đây là cách kết nối WiFi cho máy tính bàn thông dụng nhất, thích hợp với người dùng đã mua máy, không muốn tháo máy ra hoặc không muốn nâng cấp. Những chiếc USB thu WiFi có kích thước rất nhỏ gọn, bạn chỉ cần cắm vào máy, sử dụng phù hợp trên tất cả các thiết bị máy tính để bàn có cổng USB, cài đặt và sử dụng vô cùng đơn giản cho người dùng.-800x450.jpg)
Sử dụng USB WiFi là cách kết nối thông dụng nhất
Card WiFi cho máy tính bàn
Bạn cũng có thể sử dụng Card WiFi gắn trên bo mạch chủ để giúp máy tính kết nối WiFi. Cách này tương đối phức tạp hơn cách đầu tiên vì bạn phải mở thùng CPU của máy tính bàn, sau đó gắn Card WiFi vào phần tương thích trên vi mạch. Bạn cũng cần lựa chọn loại Card WiFi tương thích với bộ vi mạch vì nếu không sẽ không thể gắn thành công.-800x634.jpg)
Card WiFi cho máy tính
Thiết bị WiFi chuẩn PCI-e
Một trong những phần cứng khác giúp người dùng kết nối WiFi trên máy tính bàn là loại Card WiFi chuẩn PCI-e. Thiết bị kết nối này là một bảng mạch hình chữ nhật, trang bị ăng ten có thể tháo rời. Hầu hết Card WiFi chuẩn PCI-e thường sử dụng PCI-e x1 là chuẩn PCI-e nhỏ nhất. Đối với loại phần cứng kết nối WiFi này sẽ đem lại tốc độ ổn định và nhanh hơn nhưng giá thành cũng khá cao và khó lắp đặt hay tháo rời. Đây là giải pháp hữu hiệu cho chiếc máy tính của bạn nếu bạn đang sử dụng hết cổng USB, vì Card WiFi sử dụng khe cắm PCI.-800x450.jpg)
Gắn Card mạng không dây PCI
3. Một số lỗi máy tính bàn không vào được mạng
Đặt sai địa chỉ DNS và IP WiFi
Lỗi đầu tiên khi máy tính bàn không kết nối được WiFi là do có thể bạn đã đặt sai địa chỉ IP WiFi. Có khá nhiều cách để cài đặt modem WiFi, tuy nhiên thông thường sẽ để chế độ mặc định đó là đặt mặc định IP động. Bạn cần lưu ý đặt đúng địa chỉ IP WiFi. Hoặc trường hợp thứ 2 có thể xảy ra đó là có một kiểu DNS là IP động. Thông thường thì chúng sẽ được quy định mạng nằm trong giới hạn từ lớp A đến lớp C. Điều này được hiểu đơn giản là nếu bạn đặt WiFi đúng với lớp địa chỉ mạng từ lớp A đến lớp C thì máy sẽ kết nối được mạng. Khi bạn đặt sai thì sẽ không kết nối được mạng.
Bạn lưu ý kiểm tra chính xác địa chỉ IP khi cài đặt
Chỉ hiện lên 1 vạch duy nhất
Lỗi này cũng khá phổ biến với những người dùng máy tính bàn. Trường hợp này xảy ra là do bạn đặt thiết bị WiFi không đúng cách hoặc để quá xa, để những nơi có vách ngăn khiến máy tính kết nối với WiFi bị chậm.Có WiFi nhưng không vào được mạng
Bạn thấy tín hiệu WiFi nhưng lại không thể truy cập vào mạng. Có 2 hướng cơ bản bạn cần xem xét. Thứ nhất là lỗi của thiết bị phát WiFi, có thể thiết bị đang gặp lỗi nên dù phát được tín hiệu nhưng lại không truy cập mạng được. Thứ hai là lỗi đến từ phần tiếp nhận tín hiệu mạng trên máy tính bàn của bạn, bạn cần xem lại thiết bị thu tín hiệu có bị lỗi cài đặt hay không.
Bạn hãy xem lại thiết bị phát WiFi hoặc bộ nhận tín hiệu nếu không thể truy cập WiFi
4. Một số cách đơn giản giúp sửa lỗi PC không kết nối được Wifi
Khởi động lại PC
Có rất nhiều lỗi ngẫu nhiên, không xác định có thể được giải quyết bằng cách khởi động lại PC. Khi PC xảy ra lỗi không kết nối được WiFi, bạn cũng có thể dùng cách này để khắc phục. Đầu tiên, bạn cần bấm tổ hợp phím Windows + M để thu nhỏ tất cả các cửa sổ đang mở, sau đó bấm tổ hợp Alt + F4 và chọn Restart để khởi động lại PC.
Khởi động lại PC có thể giải quyết khá nhiều lỗi không xác định
Cài đặt Driver cho thiết bị Wifi
Bạn có thể dùng phần mềm Driver Talent để kiểm tra driver lỗi về driver trên máy. Driver Talent giúp bạn biết lỗi xảy ra ở đâu để sửa chữa hoặc tải driver mới nhất sao cho phù hợp với adapter không dây. Hoặc bạn cũng có thể thực hiện các bước sau để cài đặt driver Wifi cho thiết bị: Bước 1: Nhấn tổ hợp phím Windows + R > Nhập devmgmt.msc vào khung tìm kiếm và nhấn OK.
Gõ
Bước 2: Tìm đến mục Network adapters > Click vào dấu tuỳ chọn ở mục Wireless Adapter.
Chọn Wireless Adapter trong mục Network Adapters
Bước 3: Tìm driver Wifi bị lỗi > Chuột phải vào driver bị lỗi > Chọn Uninstall device.
Gỡ cài đặt Driver cũ
Bước 4: Sau đó bạn restart máy > Khi máy khởi động lại sẽ tự dò tìm driver bị thiếu và yêu cầu cài đặt lại mới.
Restart máy
Kiểm tra chế độ máy bay của Windows
Bên cạnh đó, việc bật chế độ máy bay khiến máy tính bị ngắt kết nối WiFi cũng rất có thể xảy ra. Bạn có thể kiểm tra đơn giản bằng cách sau: Bước 1: Click vào biểu tượng mạng (WiFi) trên thanh tác vụ.
Click vào biểu tượng mạng (WiFi)
Bước 2: Tại đây bạn kiểm tra xem chế độ máy bay "Airplane mode" có đang ở trạng thái bật không > Nếu có (hiển thị màu xanh) thì bạn hãy click vào biểu tượng máy bay để tắt và Wifi sẽ kết nối lại bình thường.-800x450.jpg)
Click vào biểu tượng máy bay để tắt và Wifi sẽ kết nối lại bình thường
5. Một số câu hỏi liên quan
Chưa cài đặt Driver thiết bị WiFi trên máy tính bàn
Cài đặt Driver cho những thiết bị hỗ trợ kết nối WiFi là điều cơ bản nhất để có thể sử dụng. Thông thường khi mua thiết bị, nhà sản xuất sẽ đính kèm hướng dẫn cài đặt Driver phù hợp cho thiết bị đó (thường là trên website của hãng hoặc hướng dẫn kèm theo khi mua). Vì thế nên chú ý đọc hướng dẫn để có thể cài đặt driver cho thiết bị.
Bạn cần cài đặt Driver tương thích để kết nối với WiFi
Khởi động lại máy tính bàn nếu không bắt được WiFi
Khởi động lại Windows cũng là một giải pháp tối ưu giúp bạn giải quyết rất nhiều lỗi. Không chỉ riêng trường hợp bị lỗi WiFi, nhiều sự cố khác cũng có thể giải quyết nhanh gọn bằng cách này như lỗi IP.Tắt chế độ máy bay của Windows
Chế độ máy bay cũng có thể là nguyên nhân khiến máy tính bàn không thể kết nối WiFi. Bật chế độ máy bay khiến cho các kết nối khác bị ngăn chặn, tránh nhận thông báo làm phiền. Vì vậy bạn hãy tắt chế độ máy bay trên máy tính trước khi kết nối WiFi. Hy vọng qua bài viết trên bạn đã lựa chọn được giải pháp phù hợp để cài đặt, kết nối WiFi cho máy tính bàn của mình. Chúc bạn thực hiện thành công, hẹn gặp lại bạn ở chủ đề tiếp theo.Bài viết liên quan
06.11.2024, 8:45 am 64
Hideo Kojima muốn phát triển những tựa game mà ngay cả người ngoài hành tinh cũng sẽ thấy
05.11.2024, 10:37 am 86
MMO là gì? Kiếm tiền MMO là gì
22.04.2024, 10:02 am 83
Không chỉ RAM, nâng cấp những linh kiện này giúp laptop của bạn mạnh mẽ hơn
22.04.2024, 9:56 am 37
Cách để bạn có một mật khẩu siêu bảo mật, hacker phải
22.04.2024, 9:32 am 141
15+ lỗi cài Win 10 thường gặp nguyên nhân và cách khắc phục
09.10.2023, 10:10 am 25
Cách tắt update Windows 11 nhanh chóng, chi tiết dễ thực hiện
09.10.2023, 9:57 am 37
Hướng dẫn cách kết nối 2 màn hình máy tính tiện lợi
09.10.2023, 9:51 am 51
Cách chia ổ cứng Windows 11, tạo mới, mở rộng phân vùng ổ cứng an toàn
09.10.2023, 9:42 am 51
Cách đổi tên Account trong Windows 11 siêu đơn giản, dễ thực hiện
22.09.2023, 9:11 am 23