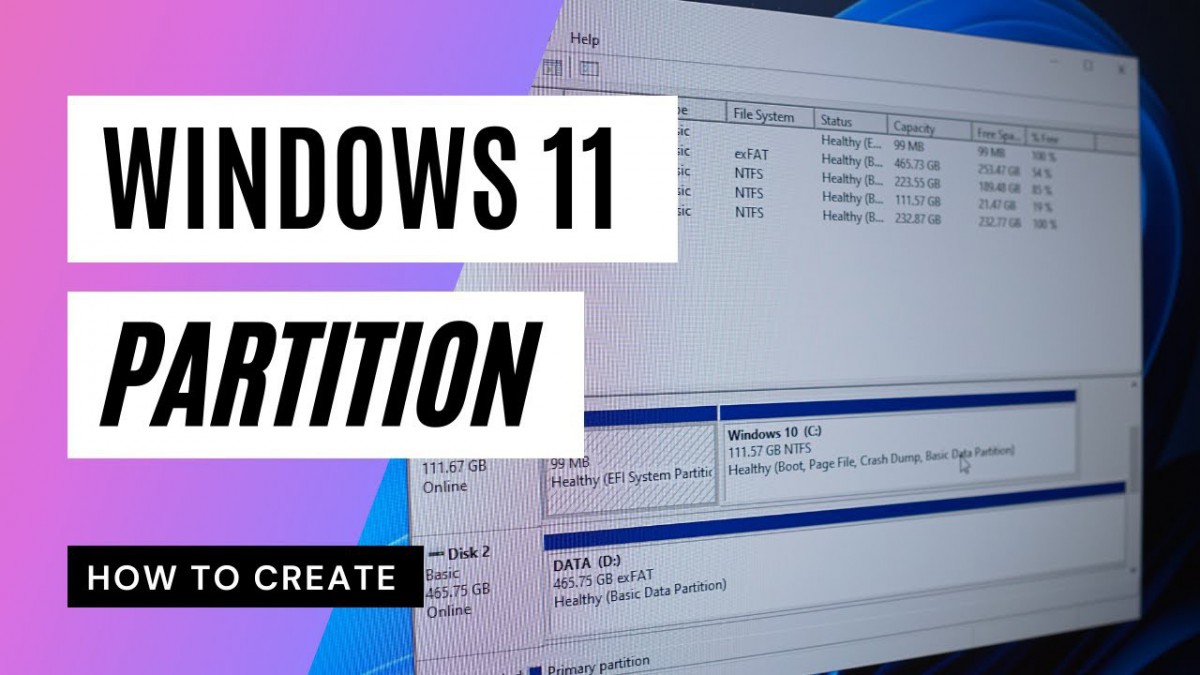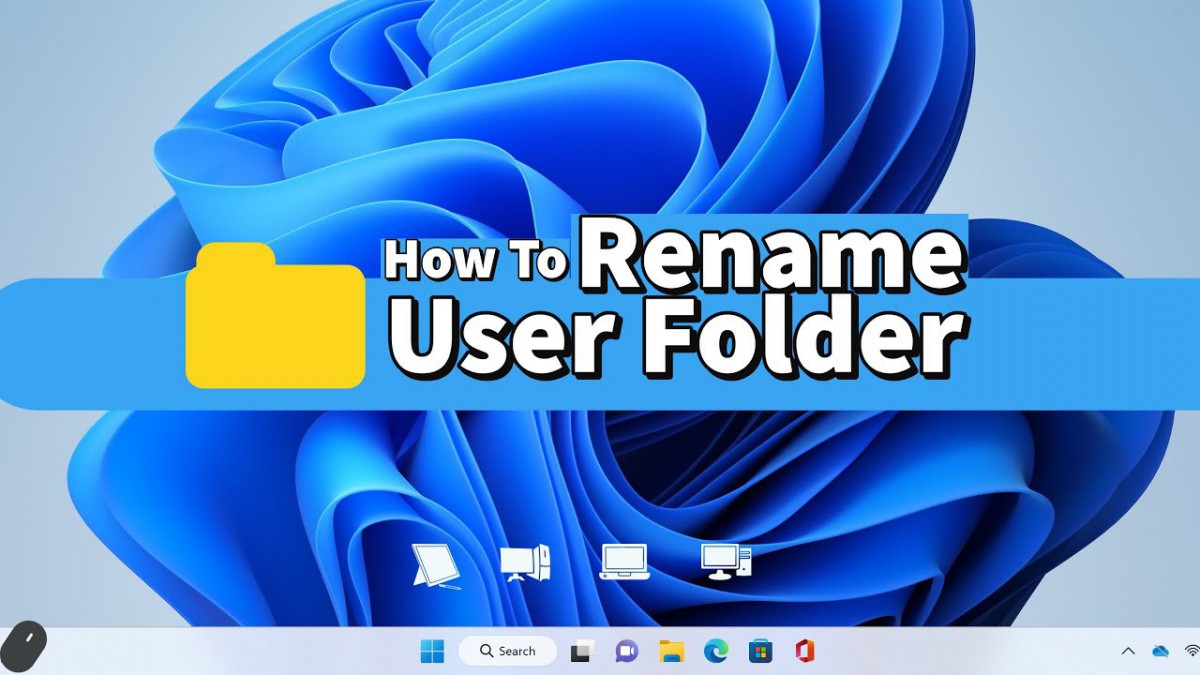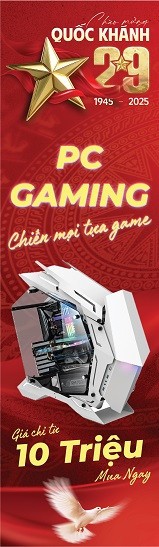Cách tắt update Windows 11 nhanh chóng, chi tiết dễ thực hiện
09.10.2023, 10:10 am 25
Phiên bản Windows 11 đã ra mắt được một thời gian với các tính năng và bảo mật mới nhất nhưng bạn lại không muốn cập nhật cho máy tính của mình. Duy Hưng Company sẽ hướng dẫn cho bạn 6 cách tắt update Windows 11 đơn giản và dễ thực hiện nhất.
1. Có nên tắt update Windows 11 không?
Chắc hẳn có nhiều bạn sẽ thắc mắc rằng Windows 11 có nhiều tính năng và bảo mật mới cho máy tính, vậy sao lại tắt update Windows 11? Ở phần này, Duy Hưng Company sẽ phân tích ưu và nhược điểm của việc tắt update Windows 11 để bạn hiểu rõ hơn. Ưu điểm:- Hệ điều hành Windows 11 thường xuyên cập nhật các phiên bản hệ thống mới, tắt update Windows 11 sẽ tránh bị làm phiền và không gây gián đoạn trong khi sử dụng máy
- Thời gian cập nhật Windows 11 khá lâu dễ dẫn đến đứng máy, vì vậy khi tắt cập nhật Windows 11 máy tính cấu hình thấp sẽ tránh tình trạng bị chậm và lag
- Tránh trường hợp máy tính bị đơ sau khi nâng cấp Windows 11 và hiệu suất làm việc bị ảnh hưởng không tốt
- Hạn chế rủi ro việc cập nhật bị lỗi khiến hỏng Windows.
- Nếu bạn đang dùng Windows "lậu" thì sẽ tránh bị Microsoft phát hiện và bị nhả key

Nhiều người vẫn lựa chọn tắt update Win 11
Nhược điểm:- Tắp update Windows 11 cũng có nghĩa bạn đang tắt tính năng update của Windows Defender (trình diệt virus có sẵn trên Windows 10 và Windows 11). Khi đó trình diệt virus sẽ không được cập nhật để ngăn chặn các loại virus mới. Giải pháp cho vấn đề này là bạn có thể sử dụng một phần mềm diệt virus khác ở trên máy.
- Không thể vào Store để cài các ứng dụng khác mà phải tự cài đặt thủ công, tốn nhiều thời gian và công sức.
- Windows 11 sẽ có các tính năng mới, sửa những lỗi của Windows 10. Nếu bạn tắt cập nhật Windows 11, các lỗi của Windows 10 sẽ vẫn ở đó, bạn không thể trải nghiệm được các tính năng mới mà Microsoft cung cấp.
- Windows 10 đang trong quá trình hoàn thiện nên khi tắt cập nhật Windows 11 sẽ không thể sửa lỗi và nâng cấp thêm các tính năng mới.
2. Hướng dẫn tắt update Windows 11 chi tiết
Cách tắt update Windows 11 tự động bằng services.msc
Bước 1: Nhấn tổ hợp Windows + R để mở hộp thoại Run.
Nhấn tổ hợp Windows + R để mở hộp thoại Run
Bước 2: Nhập câu lệnh services.msc rồi chọn OK.
Nhập câu lệnh services.msc rồi chọn OK
Bước 3: Trong cửa sổ Services, chọn mục Windows Update ở phía bên phải. Bước 4: Chọn thẻ Properties ở Windows Update > Chọn Disabled trong menu xổ xuống ở Startup type.
Bước 4: Chọn thẻ Properties ở Windows Update > Chọn Disabled trong menu xổ xuống ở Startup type.

Chọn thẻ Properties ở Windows Update

Chọn Disabled trong menu xổ xuống ở Startup type
Bước 5: Chọn OK > Apply và khởi động máy.
Chọn OK rồi nhấn Apply và khởi động máy
Cách tắt update Windows 11 hàng tuần
Bước 1: Vào Start menu và chọn Settings.
Vào Start menu và chọn Settings
Bước 2: Chọn Update & Security
Chọn Update & Security
Bước 3: Nhấn vào Pause updates for 7 days (Dừng update khoảng 7 ngày)
Nhấn vào Pause updates for 7 days
Lưu ý: Cách này chỉ có hiệu lực trong 7 ngày nên máy sẽ tự bật cập nhật Windows khi qua thời hạn. Nên bạn cần lưu ý thời gian và tắt update Windows 11 hàng tuần nhé.Tắt update Windows 11 vĩnh viễn bằng Registry Editor
Bước 1: Nhấn tổ hợp Windows + R để mở hộp thoại Run
Nhấn tổ hợp Windows + R để mở hộp thoại Run
Bước 2: Gõ regedit.exe để mở Registry Editor
Gõ regedit.exe để mở Registry Edito
Bước 3: Nhập theo đường dẫn HKEY_LOCAL_MACHINE\SOFTWARE\Policies\Microsoft\Windows.
Đi tới HKEY_LOCAL_MACHINESOFTWAREPoliciesMicrosoftWindows
Bước 4: Tại đây, bạn tạo thư mục WindowsUpdate bằng cách nhấn chuột phải chọn New> Key > Tạo thư mục WindowsUpdate.
Bạn tạo thư mục WindowsUpdate
Bước 5: Vào thư mục mới tạo, nhấn chuột phải để tạo tiếp một thư mục AU (Automatic Updates)
Nhấn chuột phải để tạo tiếp một thư mục AU (Automatic Updates)
Khi đó đường dẫn tới thư mục sẽ như sau: HKEY_LOCAL_MACHINE\SOFTWARE\Policies\Microsoft\Windows/WindowsUpdate/AU
Đường dẫn tới thư mục
Bước 6: Để giá trị DWORD (32-bit) thành 1.
Để giá trị DWORD (32-bit) thành 1
Trường hợp giá trị không tồn tại, bạn hãy nhấp chuột phải mục Windows Update > Chọn Next > Dword (32-bit) Value > Đặt giá trị TargetReleaseVersionInfo thành 21H1.Cách tắt update Windows 11 qua cài đặt mạng
Bước 1: Vào Start menu và chọn Settings.
Vào Start menu và chọn Settings
Bước 2: Tại cửa sổ trang Settings, chọn Windows Update.
Tại cửa sổ trang Settings, chọn Windows Update
Bước 3: Chọn Advanced Options > Chuyển thiết lập Download updates over metered connections từ trạng thái On sang Off.
Chọn Advanced Options

Chuyển thiết lập Download updates over metered connections từ trạng thái On sang Off
Bước 4: Cũng tại cửa sổ trang Settings, chọn Network and Internet.
Chọn Network and Internet
Bước 5: Chọn kết nối mạng mà máy đang sử dụng, có thể là kết nối wifi hoặc Ethernet.
Chọn kết nối mạng mà máy đang sử dụng
Bước 6: Cuối cùng, chuyển thiết lập Metered connection sang trạng thái On. Tuỳ chọn này chỉ cho phép Windows 11 tải xuống các bản cập nhật hệ thống khi máy tính được kết nối Internet qua mạng di động, thay vì kết nối wifi hoặc Ethernet.
Chuyển thiết lập Metered connection sang trạng thái On
Tắt cập nhật Windows 11 bằng Group Policy Editor
Bước 1: Nhấn tổ hợp Windows + R để mở hộp thoại Run.
Nhấn tổ hợp Windows + R để mở hộp thoại Run
Bước 2: Trong hộp thoại, nhập câu lệnh gpedit.msc rồi chọn OK.
Nhập câu lệnh gpedit.msc rồi chọn OK
Bước 3: Tại cửa sổ trang Local Group Policy Editor > Click vào mũi tên để mở rộng mục Administrative Templates.
Click vào mũi tên để mở rộng mục Administrative Templates
Bước 4: Click vào mũi tên bên cạnh mục Windows Components > Kéo xuống dưới tìm và chọn Windows Update. Bước 5: Chọn Manage updates offered from Windows Update.
Bước 5: Chọn Manage updates offered from Windows Update.

Chọn Manage updates offered from Windows Update
Bước 6: Chọn Select the target Feature Update Version.
Chọn Select the target Feature Update Version
Bước 7: Chọn tuỳ chọn Enabled ở hộp thoại mới hiển thị > Điền các thông tin về Windows version > Chọn Apply và khởi động máy.
Điền thông tin vào các tuỳ chọn
3. Phần mềm tắt update Windows 11
Tắt update Windows 11 bằng phần mềm EaseUS Clean Genius
Một cách tắt update Windows 11 khác mà bạn có thể thử là dùng phần mềm của bên thứ ba - EaseUS Clean Genius. Với phần mềm này, bạn có thể tắt cập nhật Windows 11 vĩnh viễn mà không tốn nhiều thời gian. Hướng dẫn thực hiện như sau: Bước 1: Tải EaseUS Clean Genius miễn phí về và cài đặt. Link tải phần mềm: TẠI ĐÂY.
Tải EaseUS Clean Genius miễn phí về và cài đặt
Bước 2: Khởi chạy phần mềm và chọn Optimization > Công cụ này sẽ tự động phát hiện trạng thái của Windows Update. Nếu Windows Update đang được bật, hãy nhấp vào nút chuyển để dừng lại.
Nếu Windows Update đang được bật, hãy nhấp vào nút chuyển để dừng lại
Bước 3: Để kiểm tra dịch vụ đã được tắt tự động hãy chưa, bạn vào Start > Nhập Services > Nhấn chuột phải vào Services và chọn Run as administrator.
Nhấn chuột phải vào Services và chọn Run as administrator
Bước 4: Nhấp chuột phải vào Windows Update > Chọn Properties > Tại Servie status, bạn sẽ thấy dịch vụ đã bị dừng.
Tại Servie status, bạn sẽ thấy dịch vụ đã bị dừng
Dùng tool tắt update Windows 11 Windows Update Blocker
Windows Update Blocker là công cụ miễn phí giúp bạn vô hiệu hóa hoàn toàn việc cập nhật Windows 11 hoặc kích hoạt cập nhật tự động trên hệ thống Windows. Để tắt update Windows 11 bằng Windows Update Blocker, bạn thực hiện theo các bước sau: Bước 1: Tải phần mềm Windows Update Blocker về và cài đặt. Xem hướng dẫn tải TẠI ĐÂY.
Tải phần mềm Windows Update Blocker
Bước 2: Tại giao diện của phần mềm, mặc định của Windows Update Blocker là Enable Update > Chọn Disable Update > Chọn Apply Now để tắt cập nhật Windows 11.
Chọn Disable Update và nhấp Apply Now
Trên đây là một số cách cắt update Windows 11 nhanh chóng và dễ thực hiện nhất. Hi vọng rằng bạn sẽ thấy hữu ích và áp dụng vào thực tế.Bài viết liên quan
06.11.2024, 8:45 am 64
Hideo Kojima muốn phát triển những tựa game mà ngay cả người ngoài hành tinh cũng sẽ thấy
05.11.2024, 10:37 am 86
MMO là gì? Kiếm tiền MMO là gì
22.04.2024, 10:02 am 83
Không chỉ RAM, nâng cấp những linh kiện này giúp laptop của bạn mạnh mẽ hơn
22.04.2024, 9:56 am 37
Cách để bạn có một mật khẩu siêu bảo mật, hacker phải
22.04.2024, 9:32 am 141
15+ lỗi cài Win 10 thường gặp nguyên nhân và cách khắc phục
09.10.2023, 9:57 am 37
Hướng dẫn cách kết nối 2 màn hình máy tính tiện lợi
09.10.2023, 9:51 am 51
Cách chia ổ cứng Windows 11, tạo mới, mở rộng phân vùng ổ cứng an toàn
09.10.2023, 9:42 am 51
Cách đổi tên Account trong Windows 11 siêu đơn giản, dễ thực hiện
22.09.2023, 9:11 am 23
Màn hình laptop bị vô nước có nguy hiểm không?
22.09.2023, 9:09 am 22