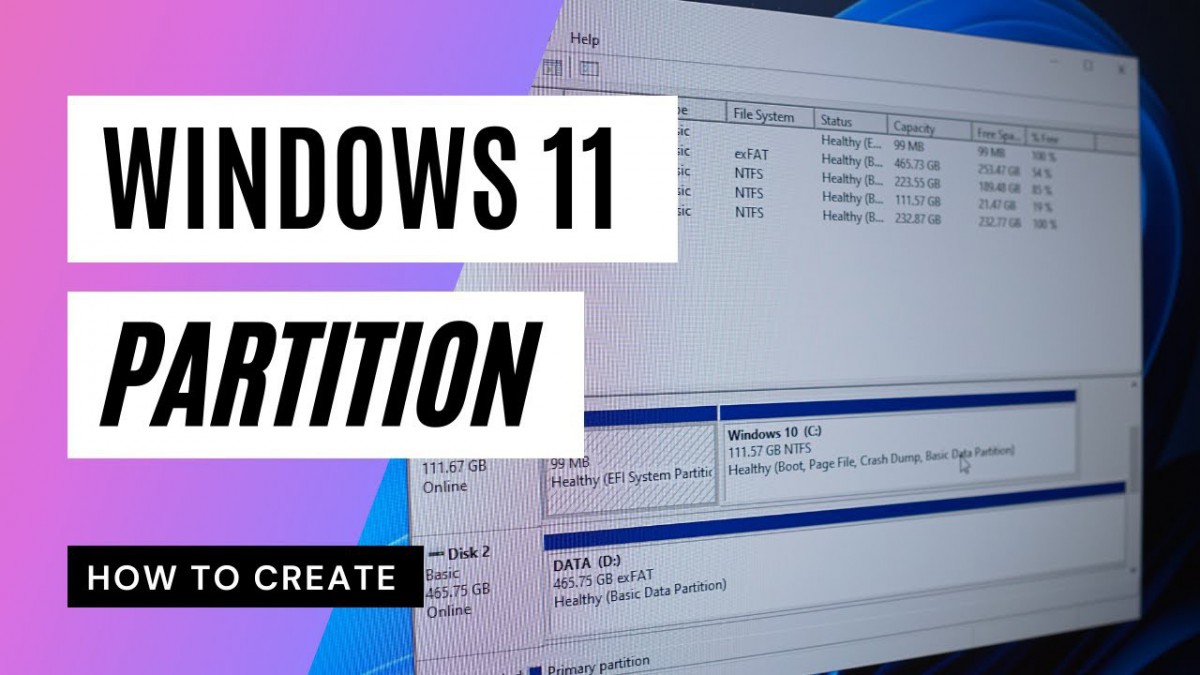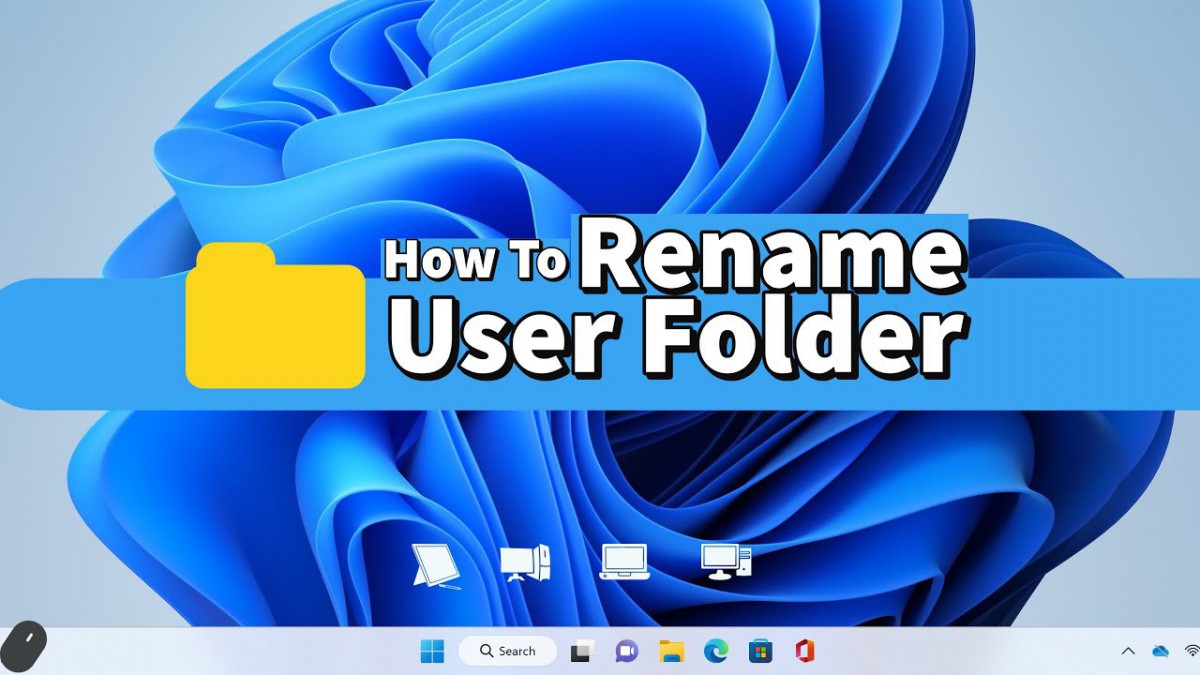Hướng dẫn cách kết nối 2 màn hình máy tính tiện lợi
09.10.2023, 9:57 am 37
Thao tác kết nối 2 màn hình máy tính, laptop với nhau sẽ mang đến cho người dùng nhiều tiện ích, vừa tiết kiệm thời gian vừa nâng cao năng suất làm việc. Trong bài viết ngày hôm nay, Duy Hưng Company sẽ đồng hành cùng các bạn để tìm hiểu về cách kết nối 2 màn hình máy tính.
1. Hướng dẫn cách kết nối 2 màn hình máy tính
Cách kết nối 2 màn hình máy tính Win 10
Để kết nối 2 màn hình máy tính Win 10, người dùng cần phải lần lượt tiến hành đầy đủ các thao tác sau đây: Bước 1: Kết nối màn hình với thiết bị (laptop, PC,...) thông qua các loại dây cáp phổ biến như DisplayPort, HDMI, VGA, DVI.
Kết nối màn hình với thiết bị (laptop, PC,...)
Bước 2: Sau khi kết nối dây cáp, màn hình 2 máy tính sẽ hiện lên. Lúc này trên bàn phím, bạn nhấn Windows + P để mở Menu Project (Máy chiếu) và chọn chế độ hiển thị mà bạn muốn.
Nhấn Windows + P trên bàn phím để mở Menu Project (Máy chiếu)
Có các chế độ hiển thị sau: - PC Screen only: Chỉ hiện nội dung trên màn hình chính, không hiển thị trên màn hình phụ. Chế độ này bạn có thể sử dụng khi thuyết trình trong các cuộc họp, buổi học để trong thời gian chờ bạn có sử dụng máy tính cũng không lo mọi người sẽ nhìn thấy trên màn hình chiếu. - Duplicate: Chế độ này sẽ hiển thị nội dung và các thao tác giống nhau ở 2 màn hình chính và phụ. - Second screen only: Chỉ hiển thị nội dung trên màn hình phụ, màn hình chính sẽ bị tắt và không thể sử dụng. - Extend: Chế độ này sẽ giúp mở rộng desktop sang màn hình phụ và tạo thành màn hình ảo lớn, có thể di chuyển các cửa sổ ứng dụng sang bất cứ màn hình nào mà mình muốn. Chế độ này thường được sử dụng trong quá trình làm việc, chơi game cần không gian hiển thị lớn, tăng tính trải nghiệm và hiệu suất làm việc cho người dùng.
Mở Menu Project (Máy chiếu) và chọn chế độ hiển thị
Bước 3: Nếu bạn chọn chế độ Extend và muốn điều chỉnh vị trí 2 màn hình chính, phụ theo vị trí đặt thực tế. Lúc này bạn nhấn chuột trái vào màn hình Desktop > Chọn Display settings > Kéo thả biểu tượng màn hình để chọn thứ tự vị trí theo mong muốn > Apply và thử kiểm tra lại là xong.
Nhấn chuột trái vào màn hình Desktop > Chọn Display settings
Cách kết nối 2 màn hình máy tính Windows 11
Trước khi kết nối 2 màn hình máy tính Windows 11, các bạn cần phải xác định được rằng màn hình phụ đã kết nối với thiết bị thông qua cáp chuyên dụng đã được cung cấp nguồn. Sau khi kết nối cap, máy tính Windows 11 sẽ tự động phát hiện và thông báo cho bạn màn hình thứ hai, khi đó màn hình màn hình thứ hai sẽ mặc định phản chiếu màn hình chính. Nếu trường hợp máy tính Windows 11 không phát hiện được, bạn cần thực hiện các thao tác sau đây: Bước 1: Vào Start chọn System > Chọn Display
Vào Start chọn System > Chọn Display
Bước 2: Kiểm tra xem tất cả màn hình có hiện ở cửa sổ Display hay không > Nếu thiếu, mở phần Multiple displays > Chọn Detect và kiểm tra lại màn hình đang thiếu.
Mở phần Multiple displays > Chọn Detect
Bước 3: Sau khi kết nối xong, bạn mở Display > Click chuột vào màn hình mà bạn muốn làm màn hình chính > Tích ô liên kết với lựa chọn Make this my main display
Tích ô liên kết với lựa chọn Make this my main display
Bước 4: Tiếp theo bạn thoát ra màn hình Desktop > Nhấn Windows + P để mở tùy chọn chế độ hiển thị. Có 4 chế độ cơ bản như ở Windows 10 đã được nêu trên.
Nhấn Windows + P để mở tùy chọn chế độ hiển thị
Bước 5: Sau khi chọn xong bạn có thể sử dụng, tuy nhiên để nâng cao trải nghiệm bạn có thể tùy chọn độ phân giải bằng cách từ cửa sổ Display > Chọn màn hình bạn mong muốn > Mở rộng menu từ Display resolution trong Scale & layout và chọn độ phân giải là xong.
Menu từ Display resolution trong Scale & layout và chọn độ phân giải là xong
Cách kết nối 2 màn hình máy tính Windows 7 & Windows 8
Mặc dù không phổ biến như Win 10 và 11 nhưng hiện nay vẫn có rất nhiều người dùng sử dụng Windows 7, Windows 8. Tuy nhiên các thao tác thực hiện kết nối 2 màn hình máy tính cũng tương tự như sau: Bước 1: Kết nối thiết bị và màn hình phụ bằng dây cap HDMI > Nhấn tổ hợp phím Windows + P và hiện ra các tùy chọn: - Computer only: Chỉ hiện nội dung trên màn hình máy tính chính - Duplicate: Hiển thị nội dung và các thao tác giống nhau ở 2 màn hình - Extend: Kết nối 2 màn hình thành màn hình lớn - Projector only: Chỉ hiện nội dung trên màn hình phụ.
Lựa chọn chế độ hiển thị khi kết nối 2 màn hình máy tính Win 7 & 8
Bước 2: Sau khi chọn chế độ hiển thị, với chế độ Extend bạn có thể điều chỉnh vị trí 2 màn hình theo ý muốn như sau: Chuột phải vào màn hình Desktop > Chọn Screen resolution > Điều chỉnh vị trí màn hình chính phụ theo ý muốn.
Chọn Screen resolution > Điều chỉnh vị trí màn hình chính phụ theo ý muốn
2. Hai chế độ hiển thị màn hình
- Chế độ hiển thị mở rộng (Extended Display Mode): Ở chế độ này, mỗi màn hình hoạt động như một màn hình riêng biệt, có thể mở rộng màn hình của bạn trên nhiều màn hình. Bạn có thể di chuyển các cửa sổ và ứng dụng giữa các màn hình, mang lại cho bạn nhiều không gian màn hình hơn để làm việc một cách hiệu quả. Chế độ này hữu ích khi bạn muốn thực hiện đa nhiệm và mở đồng thời nhiều ứng dụng hoặc tài liệu khác nhau trên nhiều màn hình khác nhau. - Chế độ hiển thị trùng lặp (Duplicate Display Mode): Ở chế độ này, cả hai màn hình đều hiển thị cùng một nội dung. Bất cứ điều gì xuất hiện trên màn hình chính của bạn đều được phản chiếu trên màn hình phụ. Chế độ này hữu ích khi bạn muốn chia sẻ màn hình của mình với người khác hoặc thuyết trình vì nó cho phép mọi người xem cùng một nội dung cùng một lúc.
Hai chế độ hiển thị màn hình phổ biến
3. Cách sử dụng 2 màn hình trên một máy tính
Hiển thị hình ảnh từ một máy tính lên 2 hay nhiều màn hình
Kết nối màn hình với cổng ra có sẵn trên máy tính của bạn (HDMI, DisplayPort, VGA, ...). Đảm bảo rằng card đồ họa hỗ trợ nhiều màn hình. Bước 1: Click chuột phải > Chọn Display settings.
Chọn Display settings
Bước 2: Cuộn chuột xuống phần Multiple displays.
Cuộn chuột xuống phần Multiple displays
Bước 3: Chọn Detect.
Chọn Detect
Ghép nhiều màn hình thành một màn hình lớn
Bước 1: Click chuột phải > Chọn AMD Radeon Software.
Chọn AMD Radeon Software
Bước 2: Chuyển đến thẻ Display.
Chuyển đến thẻ Display
Bước 3: Cuộn chuột xuống phần Eyefinity lần lượt chọn Discard setup ở mục AMD Eyefinity, chọn Rearrange Displays ở mục Display Arrangement.
Cuộn chuột xuống phần Eyefinity
Bước 4: Cuộn chuột lên trên và chọn Enable ở phần Display Options.
Chọn Enable ở phần Display Options
4. Cách tinh chỉnh chuột cho nhiều màn hình
Sau khi kết nối 2 màn hình máy tính, việc tinh chỉnh chuột cho nhiều màn hình sẽ giúp cho thiết bị của bạn hoạt động trơn tru, suôn sẻ và êm ái hơn rất nhiều. Tinh chỉnh thông qua thay đổi hình dáng, kích thước hay màu sắc của con chuột và dễ dàng nhận diện trên màn hình lớn. Thực hiện tinh chỉnh chuột với các bước đơn giản như sau: Bước 1: Nhấn Windows + R > Nhập Control Panel > Ok để mở của sổ Control Panel
Nhập Control Panel và ô tìm kiếm và chọn OK để mở cửa sổ
Bước 2: Chọn Mouse > Cửa sổ Mouse Properties hiện lên
Chọn Mouse > Cửa sổ Mouse Properties hiện lên
Bước 3: Chọn thẻ Pointer Options - Dùng chuột kéo thanh tốc độ chuột về phía phải (Fast) để chuột di chuyển nhanh hơn (tùy chỉnh độ nhanh theo nhu cầu của bạn). - Tick chọn vào mục Show location of pointer when I press CTRL key để bạn dễ nhìn thấy vị trí chuột giữa 2 màn hình bằng cách nhấn phím CTRL nhanh chóng và tiện lợi hơn.
Tick chọn vào mục Show location of pointer when I press CTRL key
5. Tìm hiểu một số công cụ hỗ trợ kết nối 2 màn hình máy tính
DisplayFusion
Hiểu một cách đơn giản, DisplayFusion là một tính năng hoạt động trên hệ điều hành Windows với hai phiên bản: bản miễn phí và bản Pro sẽ tốn phí khoảng 25$ (587.000 đồng). Công cụ này sẽ có khả năng hỗ trợ người dùng quản lý các thao tác trên màn hình một cách đơn giản, nhanh chóng.
DisplayFusion là một tính năng hoạt động trên hệ điều hành Windows
Synergy
Synergy có khả năng chạy trên cả hệ điều hành Windows, macOS và Linux hoàn toàn miễn phí 100%. Tính năng này giúp thiết bị có thể truyền thông tin HID, bảo mật, sao chép hoặc dán dữ liệu, thống nhất sự di chuyển của các con chuột máy tính, tiết kiệm thời gian chuyển đổi,...
Synergy có khả năng chạy trên cả hệ điều hành Windows, macOS và Linux
UltraMon
Để sử dụng UltraMon, người dùng sẽ phải bỏ ra khoảng 39.95$ (938.000 đồng). Tuy nhiên, công cụ này sở hữu rất nhiều tính năng ưu việt, tuyệt vời khai thác các tính năng của việc sử dụng đồng thời nhiều màn hình như: Quản lý cửa sổ, định vị ứng dụng, trình chiếu màn hình trên một hoặc nhiều màn hình phụ,...
UltraMon sẽ giúp bạn trình chiếu màn hình trên một hoặc nhiều màn hình phụ
MultiMon
Hiểu một cách đơn giản, MultiMon là một công cụ có khả năng giám sát hệ thống đa chức năng tiên tiến chỉ dành riêng cho hệ điều hành Windows. Hiện tại, MultiMon bao gồm hai phiên bản là miễn phí và mất phí khoảng 28$ (838.000 đồng).
MultiMon là một công cụ có khả năng giám sát hệ thống đa chức năng tiên tiến
Dual Monitor Tools
Dual Monitor Tools bao gồm tập hợp các mô - đun có khả năng quản lý thiết lập màn hình kép, hạn chế sự di chuyển của con trỏ, khởi chạy các ứng dụng cần thiết hoặc thậm chí là thay đổi hình nền, kích hoạt các tiện ích khác có liên quan.
Dual Monitor Tools có khả năng quản lý thiết lập màn hình kép
6. Cách kết nối ba màn hình trở lên
Đôi khi với một số công việc mang tính chất cần nhiều màn hình hỗ trợ, người dùng vẫn có thể kết nối ba màn hình trở lên. Bạn cần đảm bảo màn hình có khả năng tương thích với MST hoặc MST hub. Đặc biệt, máy tính còn phải có 1 trong 4 cổng kết nối: USB-C với DisplayPort Alt Mode, USB-C với Thunderbolt 3, Mini DisplayPort, DisplayPort. Ngoài ra, người dùng còn phải chắc chắn rằng thiết bị đang được ứng dụng card đồ họa rời có khả năng hỗ trợ nhiều hơn 3 màn hình. Nếu đã đáp ứng đủ các yêu cầu trên, các bạn chỉ cần cắm dây cáp vào đúng vị trí và thực hiện các thao tác cơ bản như trên để sử dụng.
Đảm bảo màn hình có khả năng tương thích với MST hoặc MST hub
7. Một số lỗi thường gặp khi kết nối 2 hay nhiều màn hình máy tính
Trong quá trình sử dụng khi đã kết nối 2 màn hình máy tính, có thể sẽ gặp lỗi khi chạy chương trình trên màn hình phụ, đặc biệt các ứng dụng chiếu phim từ đĩa DVD. Nguyên nhân là do tính năng phủ hình (overlay) của DVD chỉ được lập trình hoạt động trên màn hình chính. Vì thế bạn cần điều chỉnh các ứng dụng tương thích trên 2 màn hình để không xảy ra lỗi. Lời khuyên cho người dùng trong việc kết nối 2 màn hình máy tính là nên lựa chọn những chiếc màn hình máy tính có hai thành bên càng mỏng càng tốt nhằm hạn chế khoảng trống vật lý giữa các máy. Điều này sẽ giúp bạn nâng cao trải nghiệm thị giác trong suốt quá trình làm việc với 2 hoặc nhiều màn hình máy tính khác.
Lựa chọn những chiếc màn hình máy tính viền càng mỏng càng tốt
Trên đây là một số thông tin hướng dẫn về cách kết nối 2 màn hình máy tính mà chúng tôi muốn giới thiệu. Hi vọng sẽ giúp ích cho bạn trong quá trình sử dụng sản phẩm.Bài viết liên quan
06.11.2024, 8:45 am 64
Hideo Kojima muốn phát triển những tựa game mà ngay cả người ngoài hành tinh cũng sẽ thấy
05.11.2024, 10:37 am 86
MMO là gì? Kiếm tiền MMO là gì
22.04.2024, 10:02 am 83
Không chỉ RAM, nâng cấp những linh kiện này giúp laptop của bạn mạnh mẽ hơn
22.04.2024, 9:56 am 37
Cách để bạn có một mật khẩu siêu bảo mật, hacker phải
22.04.2024, 9:32 am 133
15+ lỗi cài Win 10 thường gặp nguyên nhân và cách khắc phục
09.10.2023, 9:51 am 51
Cách chia ổ cứng Windows 11, tạo mới, mở rộng phân vùng ổ cứng an toàn
09.10.2023, 9:42 am 49
Cách đổi tên Account trong Windows 11 siêu đơn giản, dễ thực hiện
22.09.2023, 9:11 am 23
Màn hình laptop bị vô nước có nguy hiểm không?
22.09.2023, 9:09 am 22
Pin laptop bị phồng và những nguy hiểm chết người đằng sau!
22.09.2023, 9:05 am 27