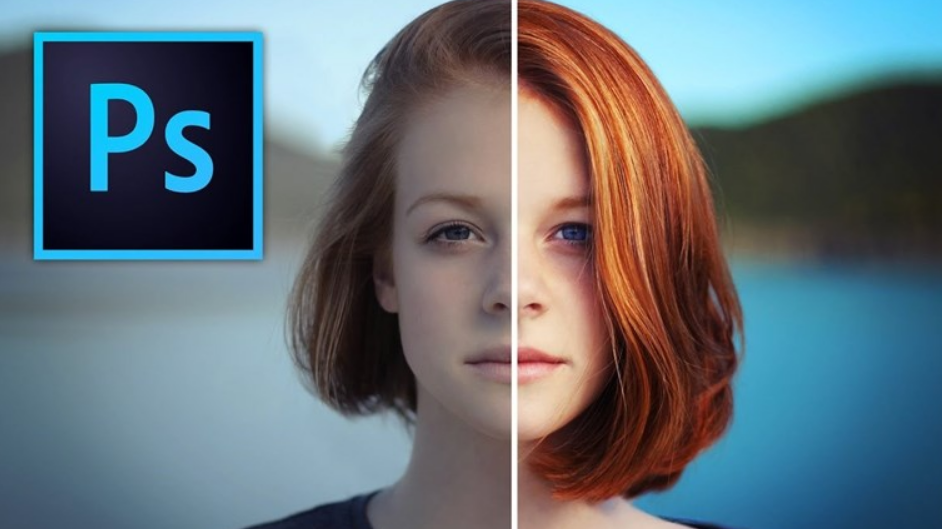Cách đổi tên Account trong Windows 11 siêu đơn giản, dễ thực hiện
09.10.2023, 9:42 am 49
Trong quá trình sử dụng máy tính hệ điều hành Windows, để nâng cao tính cá nhân hóa cho người dùng, Windows 11 hỗ trợ đổi tên máy tính, Account theo tên hay biệt danh nào mà họ mong muốn. Để biết cách đổi tên Account trong Windows 11 siêu đơn giản, mời bạn cùng khám phá với Duy Hưng Company nhé!
1. Cách đổi tên Account trong Windows 11 qua Settings
Bước 1: Vào Start Menu, tìm Settings. Bạn cũng có thể tìm Settings bằng cách nhập vào phần thanh taskbar, chọn vào ứng dụng Settings khi kết quả trả về.
Vào Start Menu, tìm Settings
Bước 2: Ở Settings, bạn chọn System. Tại đây, hãy chọn Rename ở ngay bên dưới tên PC để đổi tên Account win 11.
Chọn Rename ở ngay bên dưới tên PC để đổi tên Account win 11
Bước 3: Sau khi đổi tên, Restart lại máy để hoàn tất quá trình.
Restart lại máy để hoàn tất quá trình
2. Cách đổi tên Account trong Windows 11 qua Control Panel
Bước 1: Vào Start Menu, tìm Control Panel và mở ứng dụng ra khi kết quả trả về.
Vào Start Menu, tìm Control Panel

Chọn Change account type
Bước 3: Chọn Change account type. Tại đây, bạn nhập username mới và lưu lại. Sau đó, chỉ cần đăng xuất khỏi tài khoản của mình và tiến hành đăng nhập lại là được.
Nhập username mới và lưu lại
3. Cách đổi tên Account trong Windows 11 qua hộp thoại Run
Bước 1: Nhấn tổ hợp Win+R để chạy lệnh Run > Nhập netplwiz vào hộp thoại và OK.
Nhập netplwiz vào hộp thoại và OK
Bước 2: Hộp thoại User Account sẽ hiện ra, ở đây chỉ hiện một Account duy nhất nên để thay đổi Account bạn chọn Add.
Hộp thoại User Account sẽ hiện ra
Bước 3: Nhập Email > Chọn Next để thêm mới tài khoản bạn nhé! Sau khi có hơn hai tài khoản trở lên, bạn chỉ cần click vào tài khoản bạn muốn thay đổi là được.
Nhập Email và chọn Next
4. Cách đổi tên Account trong Windows 11 qua Computer Management
Bước 1: Vào phần Start, tìm kiếm Computer Management và ấn chọn khi kết quả hiện ra.
Click vào phần System Tools
Bước 2: Click vào phần System Tools.
Nhấn chọn mục Local Users and Groups
Bước 3: Nhấn chọn mục Local Users and Groups. Tại đây, bạn vào phần Users rồi chọn Properties >chọn phần Rename để đổi tên Account trong Windows 11.
Bạn vào phần Users rồi chọn Properties
5. Cách đổi tên Account trong Windows 11 qua Windows PowerShell
Bước 1: Tìm kiếm Windows Powershell trong thanh tìm kiếm taskbar và nhấn chọn khi kết quả hiện ra.
Tìm kiếm Windows Powershell trong thanh tìm kiếm taskbar
Bước 2: Nhập câu lệnh “Get-LocalUser” và ấn Enter.
Nhập câu lệnh “Get-LocalUser” và ấn Enter
Bước 3: Nhập username hiện tại và tên Account mới mà bạn muốn chuyển đổi với câu lệnh "Rename-LocalUser -Name "Enter your current username" -NewName "Enter the new username" rồi ấn Enter.
Nhập username hiện tại và tên Account mới
Bước 4: Khởi động lại máy.
Restart lại máy để hoàn tất quá trình
6. Cách đổi tên Account trong Windows 11 từ trang web Microsoft
Bước 1: Truy cập trang web của Microsoft. Truy cập: TẠI ĐÂY.
Truy cập vào trang Microsoft
Bước 2: Thực hiện đăng nhập vào tài khoản.
Thực hiện đăng nhập vào tài khoản
Bước 3: Chọn Your info (Thông tin của bạn) trên thanh menu.
Tìm menu Your info và nhấn chọn
Bươc 4: Chọn nút Edit name (Chỉnh sửa tên).
Chọn nút Edit name
Bước 5: Thực hiện xóa tên hiện tại của bạn và thêm tên Account mới.
Thực hiện xóa username hiện tại của bạn và thêm tên Account mới
Bước 6: Bạn nhấn Save (Lưu) để lưu thông tin thay đổi.
Nhấn Save để lưu thông tin
Lưu ý rằng: Nhiều trường hợp bạn có thể không thấy username được thay đổi ngay lập tức sau khi đăng xuất tài khoản Microsoft. Do đó, bạn nên thực hiện khởi động lại thiết bị của mình để chắc chắn việc thay đổi username có hiệu lực.7. Cách đổi tên Account trong Windows 11 qua System Properties
Bước 1: Nhấn tổ hợp Windows+R để mở hộp thoại Run > Nhập "sysdm.cpl" và chọn OK để mở cửa sổ System Properties.
Nhập “sysdm.cpl” và chọn OK
Bước 2: Ở phần menu của System Properties, bạn chọn Computer name rồi chọn OK.
Chọn Computer name rồi chọn Change
Bước 3: Nhập tên Account mới mà bạn muốn đổi vào ô Computer name rồi nhấn OK để lưu thay đổi. Để hoàn tất việc đổi tên, bạn khởi động lại thiết bị và thực hiện đăng nhập vào tài khoản mới nhé.
Nhập tên Account mới mà bạn muốn đổi vào ô Computer name
8. Cách đổi tên Account trong Windows 11 qua Command Prompt
Cách cuối cùng trong những gợi ý của Thế Giới Di Động muốn chia sẻ với bạn là đổi tên Account qua Command Prompt. Bạn tham khảo các bước sau để thực hiện đổi tên Account nhé: Bước 1: Tại thanh taskbar, nhập cmd, sau đó mở Command Prompt ở chế độ Run as Administrator.
Mở Command Prompt ở chế độ Run as Administrator
Bước 2: Bạn copy dòng lệnh "wmic useraccount get fullname, name" và dán vào phần Command Prompt để xem toàn bộ tài khoản nội bộ bạn đang dùng.
Bạn copy và dán dòng lệnh “wmic useraccount get fullname, name”
Bước 3: Gõ câu lệnh "wmic computersystem where name="Current User Name" call rename name="New User Name"" để thực hiện đổi tên tài khoản.- Current User Name: Tên Account hiện tại trên thiết bị
- New User Name: Tên Account mới

Gõ câu lệnh để thực hiện đổi tên Account
Tóm lại, trên đây là những cách đổi tên Account trong 11 đơn giản và dễ thực hiện nhất mà Duy Hưng Company muốn chia sẻ tới bạn. Nếu bạn thấy thông tin trên hữu ích, đừng quên chia sẻ cho bạn bè và người thân nhé.Bài viết liên quan
06.11.2024, 8:45 am 64
Hideo Kojima muốn phát triển những tựa game mà ngay cả người ngoài hành tinh cũng sẽ thấy
05.11.2024, 10:37 am 86
MMO là gì? Kiếm tiền MMO là gì
22.04.2024, 10:02 am 83
Không chỉ RAM, nâng cấp những linh kiện này giúp laptop của bạn mạnh mẽ hơn
22.04.2024, 9:56 am 37
Cách để bạn có một mật khẩu siêu bảo mật, hacker phải
22.04.2024, 9:32 am 133
15+ lỗi cài Win 10 thường gặp nguyên nhân và cách khắc phục
22.09.2023, 9:11 am 23
Màn hình laptop bị vô nước có nguy hiểm không?
22.09.2023, 9:09 am 22
Pin laptop bị phồng và những nguy hiểm chết người đằng sau!
22.09.2023, 9:05 am 27
Công nghệ không dây Li-Fi có thật sự mạnh hơn 100 lần so với Wi-Fi?
22.09.2023, 9:00 am 25
Bạn sẽ trở thành dân chuyên nếu biết cách chỉnh màu trong Photoshop siêu đẹp này!
22.09.2023, 8:56 am 22