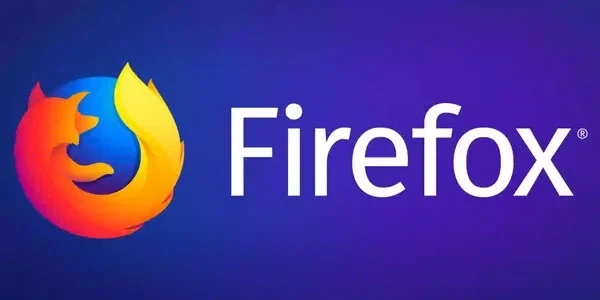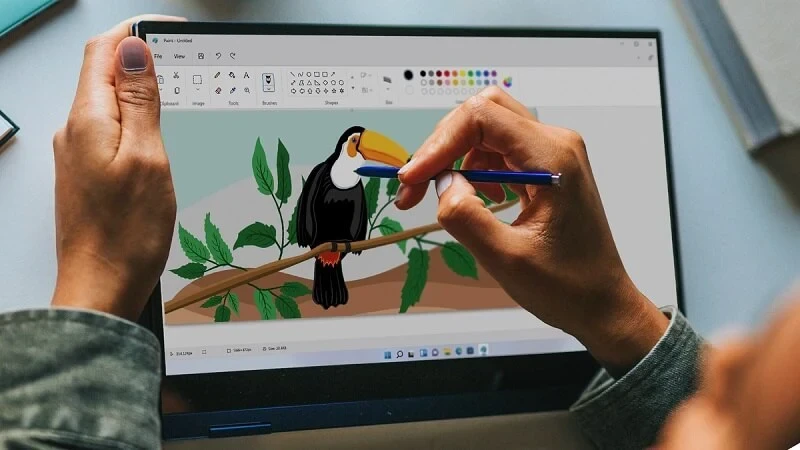Bạn sẽ trở thành dân chuyên nếu biết cách chỉnh màu trong Photoshop siêu đẹp này!
22.09.2023, 9:00 am 25
Chỉnh màu trong Photoshop là một công cụ nhiều người muốn biết để tạo ra được những bức ảnh đẹp. Vậy bạn đã biết cách sử dụng tính năng này chưa? Hãy cùng Duy Hưng Company hướng dẫn bạn trong bài viết này nhé. Nhờ công cụ chỉnh màu PTS sẽ giúp bạn tạo ra được những bức ảnh mới lạ, mang đậm chất màu sắc cá nhân hoặc phục vụ trong công việc, học tập của bạn.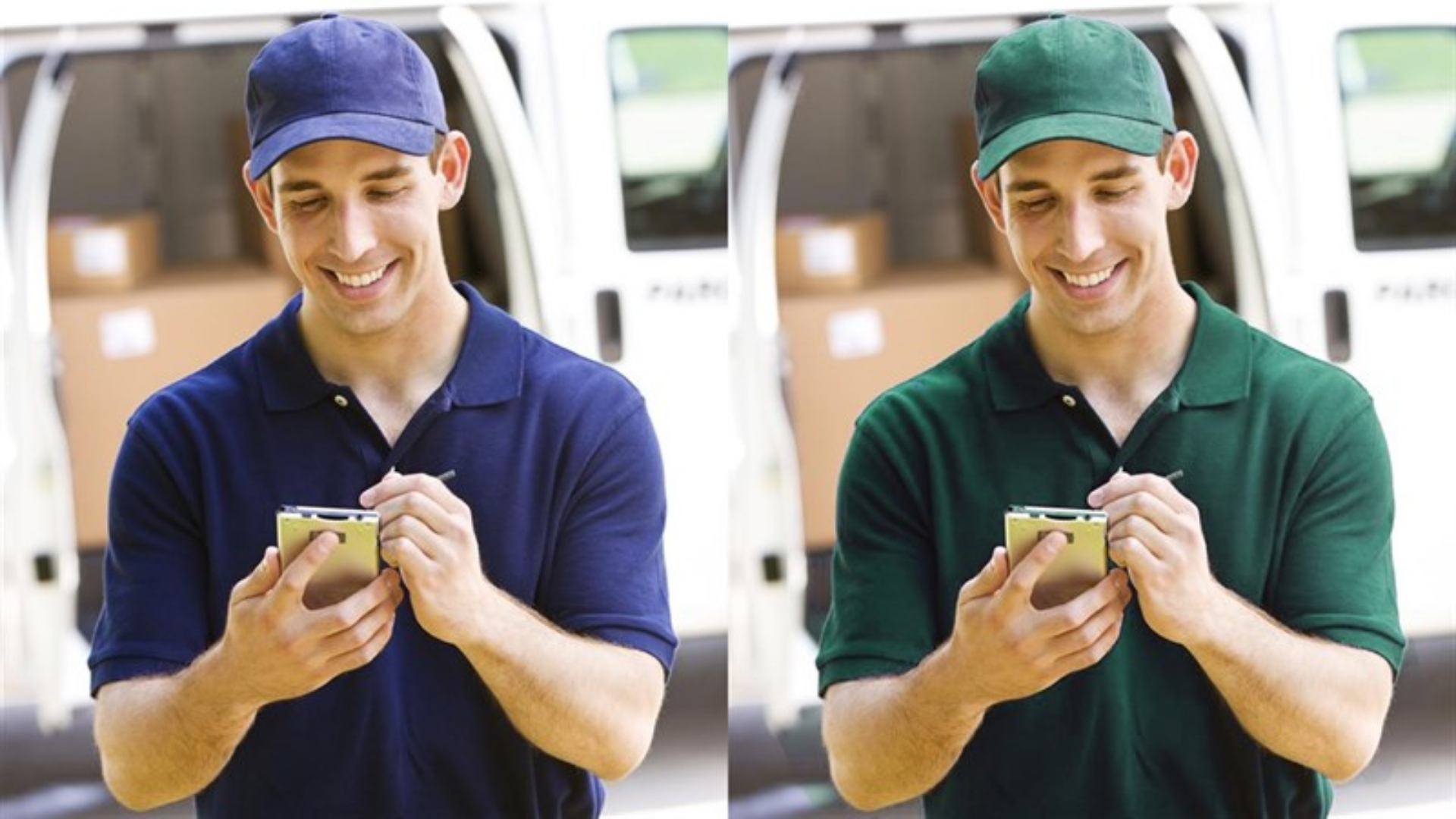
Mẹo chỉnh màu trong Photoshop với Levels
Để chỉnh màu trong PTS với công cụ này bạn lần lượt làm như sau: Bước 1: Mở ảnh muốn hiệu chỉnh màu bằng Photoshop. Trên thanh công cụ ấn chọn Image > Adjustments > Levels (phím tắt Ctrl + L).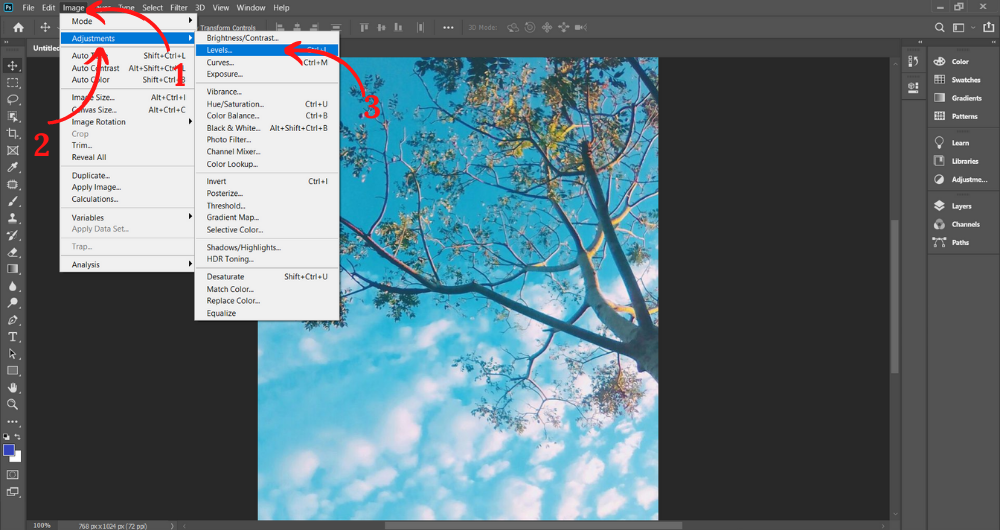 Bước 2: Tại hộp thoại Levels. Kéo thả biểu tượng (như hình) để chỉnh màu (hoặc ấn Auto để PTS chỉnh tự động). Cuối cùng ấn OK để hoàn tất.
Bước 2: Tại hộp thoại Levels. Kéo thả biểu tượng (như hình) để chỉnh màu (hoặc ấn Auto để PTS chỉnh tự động). Cuối cùng ấn OK để hoàn tất.
 Kết quả biểu thị như hình.
Kết quả biểu thị như hình.
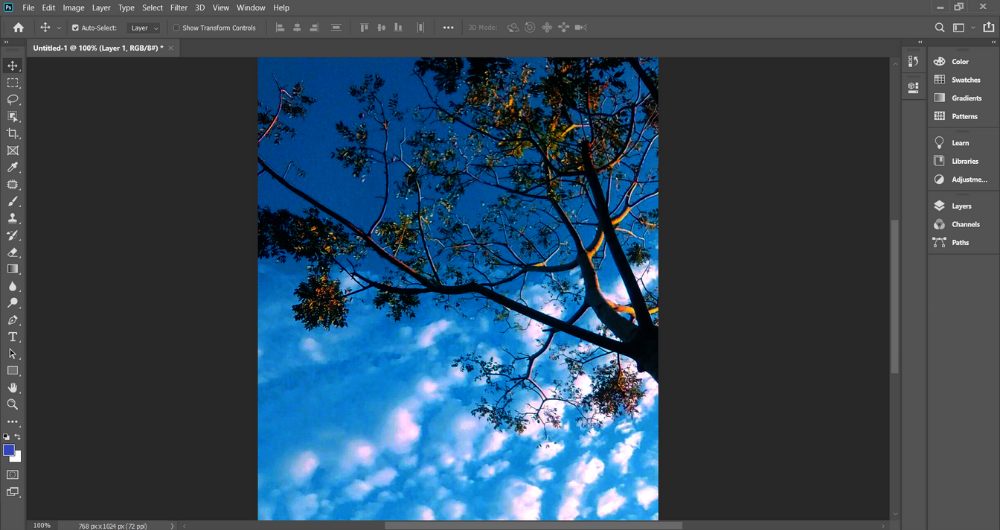
Blend màu trong Photoshop bằng Gradient
Để chỉnh màu trong Photoshop bằng Gradient các bước thực hiện bao gồm: Bước 1: Mở ảnh muốn chỉnh màu bằng Photoshop. Trên thanh công cụ bên phải bạn ấn chọn lần lượt Layer > Create a new Layer để tạo một Layer Gradient mới. Bước 2: Ấn chọn Gradient Tool trên thanh công cụ bên trái. Tiếp theo ấn chọn biểu tượng (như hình) để chỉnh màu.
Bước 2: Ấn chọn Gradient Tool trên thanh công cụ bên trái. Tiếp theo ấn chọn biểu tượng (như hình) để chỉnh màu.
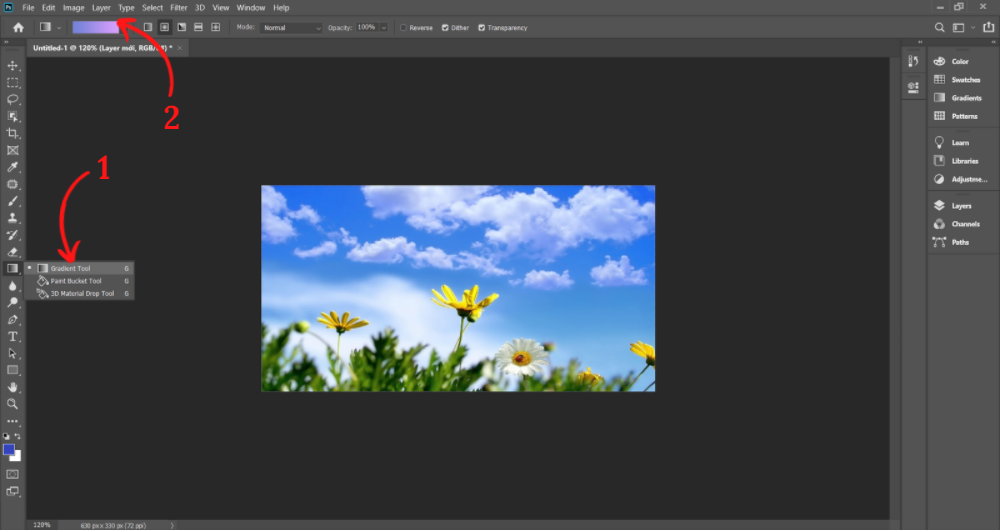 Bước 3: Hộp thoại Gradient Editor lúc này hiện ra. Lúc này bạn chọn gam màu mong muốn sau đó ấn OK để thiết lập.
Bước 3: Hộp thoại Gradient Editor lúc này hiện ra. Lúc này bạn chọn gam màu mong muốn sau đó ấn OK để thiết lập.
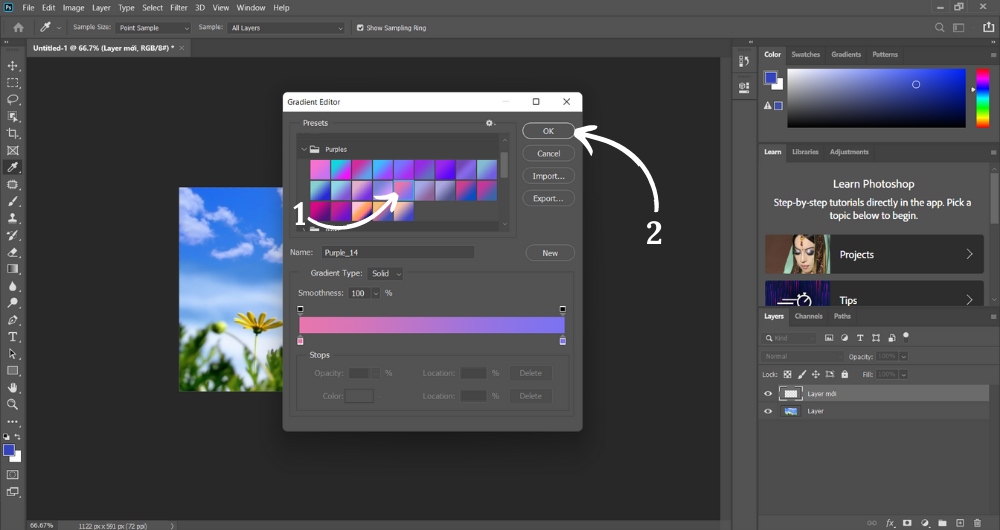 Bước 4: Trên thanh công cụ ấn vào Radial Gradient.
Bước 4: Trên thanh công cụ ấn vào Radial Gradient.
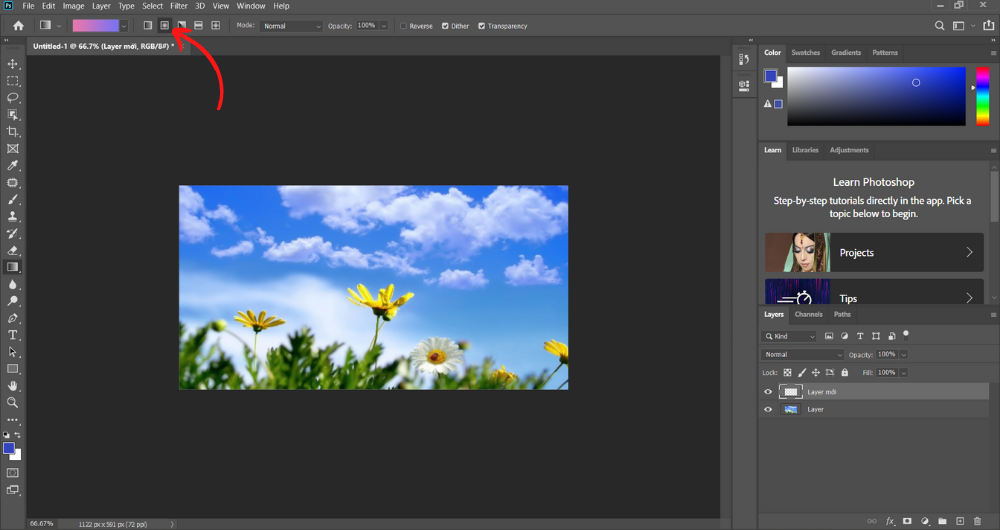 Bước 5: Bạn kéo chuột từ trên xuống dưới (ví dụ như hình).
Bước 5: Bạn kéo chuột từ trên xuống dưới (ví dụ như hình).
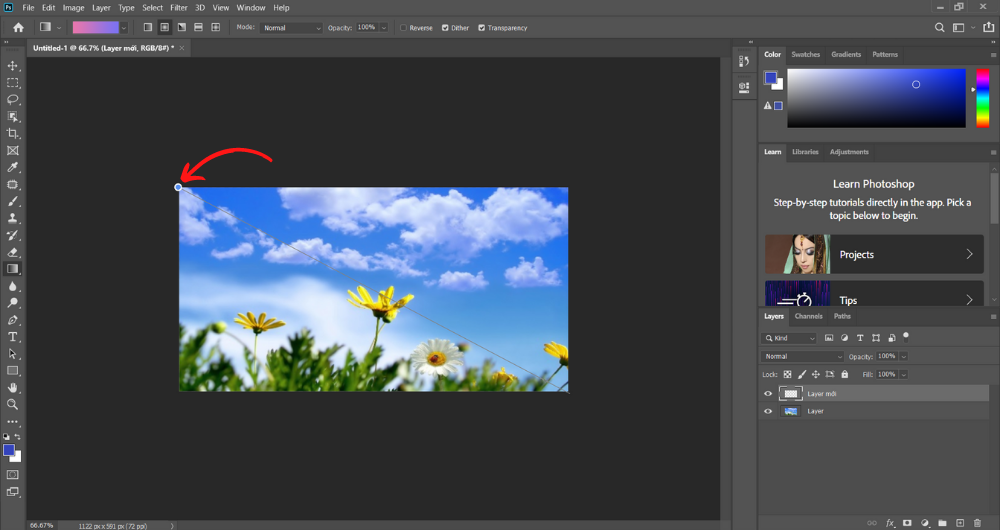 Bước 6: Quay lại Layer Gradient bên phải thanh công cụ bạn ấn chọn Overlay để giảm độ nhám cho ảnh. Sau đó ở mục Fill chỉnh mức hợp lý phù hợp với yêu cầu của bạn là hoàn tất.
Bước 6: Quay lại Layer Gradient bên phải thanh công cụ bạn ấn chọn Overlay để giảm độ nhám cho ảnh. Sau đó ở mục Fill chỉnh mức hợp lý phù hợp với yêu cầu của bạn là hoàn tất.
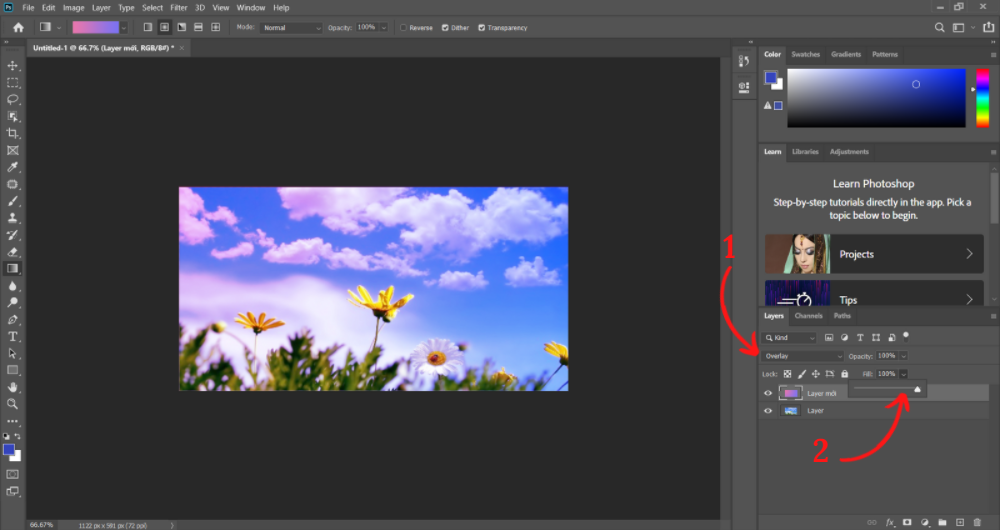 Kết quả biểu thị như hình.
Kết quả biểu thị như hình.

Tạm kết về chỉnh màu trong photoshop
Trên đây là những cách chỉnh màu trong Photoshop đơn giản mà Duy Hưng Company muốn giới thiệu cho bạn. Thông qua đó hỗ trợ bạn trong việc tạo ra được những bức ảnh đẹp mắt dành riêng cho bản thân.Bài viết liên quan
06.11.2024, 8:45 am 64
Hideo Kojima muốn phát triển những tựa game mà ngay cả người ngoài hành tinh cũng sẽ thấy
05.11.2024, 10:37 am 86
MMO là gì? Kiếm tiền MMO là gì
22.04.2024, 10:02 am 83
Không chỉ RAM, nâng cấp những linh kiện này giúp laptop của bạn mạnh mẽ hơn
22.04.2024, 9:56 am 37
Cách để bạn có một mật khẩu siêu bảo mật, hacker phải
22.04.2024, 9:32 am 133
15+ lỗi cài Win 10 thường gặp nguyên nhân và cách khắc phục
22.09.2023, 8:56 am 22
Những thiết bị gia dụng có thể là ‘’khắc tinh’’ của WiFi khiến bạn bất ngờ
18.09.2023, 9:36 am 28
Có thể bạn đã nhầm, biểu tượng của Firefox không phải là 'con cáo'
18.09.2023, 9:33 am 22
3 ưu điểm vượt trội khi chơi game trên PC
18.09.2023, 9:25 am 21
Khó tin, Microsoft Paint giờ đây có thể xóa phông nền
18.09.2023, 9:18 am 24