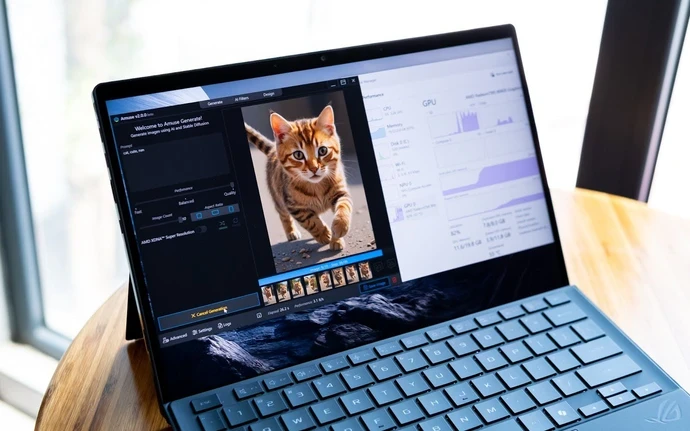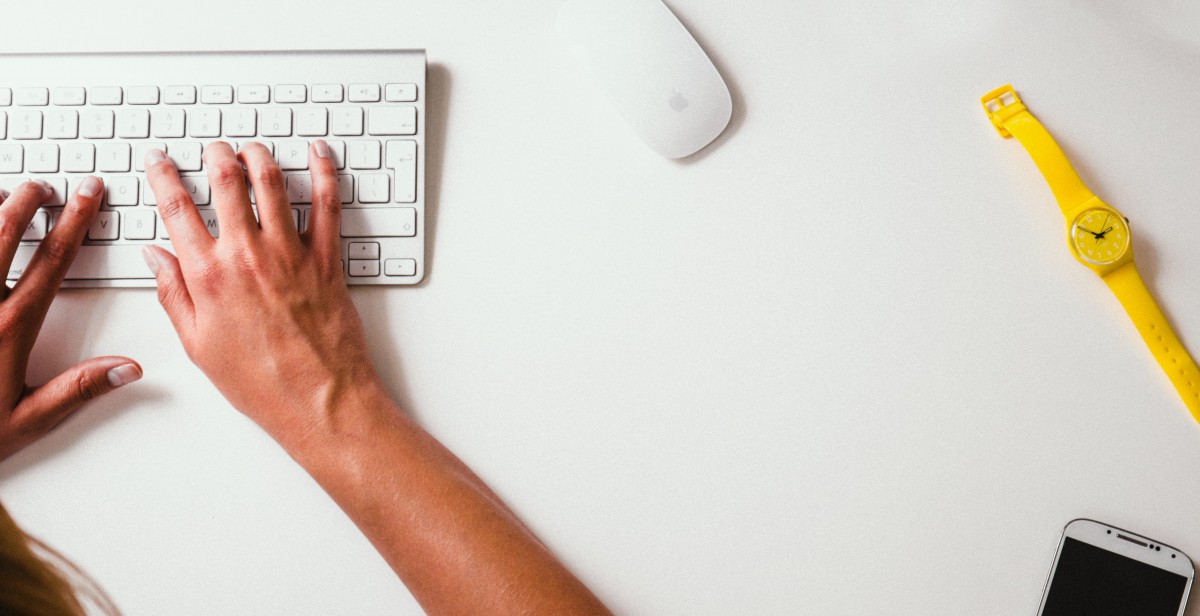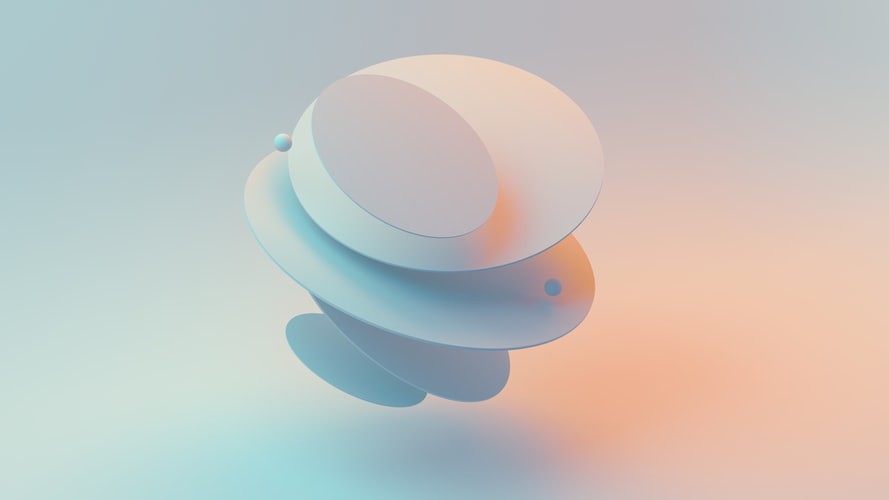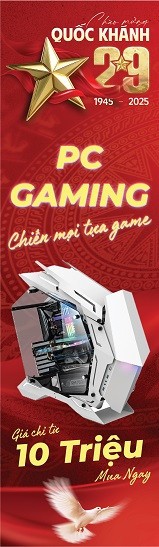Hướng dẫn Truy cập PC từ xa với Smart Monitor
31.08.2021, 3:25 pm 28
Ba phương thức kết nối với Truy cập Từ xa trên Smart Monitor





- Nếu kết nối MAC máy tính sử dụng VNC quá chậm, bạn cần cài đặt ứng dụng và cài đặt bổ sung giảm độ phân giải.
- Không hỗ trợ âm thanh cho VNC. (hạn chế của Giao thức)
- Được hỗ trợ với điều kiện sử dụng cùng Điểm truy cập. (Nếu không nhập IP, danh sách IP được hiển thị trong cùng Điểm truy cập)
- Cài đặt máy tính phải là ‘Cho phép điều khiển từ xa’, và Linux không được hỗ trợ.


- Chia sẻ Màn hình chỉ được hỗ trợ bởi Window 10 Professional hoặc phiên bản cao hơn.
- Không có giới hạn độ phân giải, vì màn hình máy tính được chụp theo thời gian thực và được mã hóa lại theo các chuẩn do TV hỗ trợ.


Bài viết liên quan
20.09.2025, 2:29 pm 13
MSI Venture A15AI - Sức mạnh AI hội tụ, tối ưu cho công việc và sáng tạo
MSI Venture A15 AI xuất hiện và định nghĩa lại thế nào là một chiếc laptop đa năng, mạnh mẽ với mức giá hợp lý.
14.06.2025, 4:44 pm 17
Lý do khiến ổ cứng Samsung SSD 9100 PRO được game thủ và người dùng AI tin chọn
Với hiệu năng đột phá cùng khả năng tiết kiệm điện năng vượt trội, ổ cứng Samsung SSD 9100 PRO là lựa chọn sáng giá cho nhiều người dùng trong kỷ nguyên AI. Từ những nhà sáng tạo đang định hình tương lai thông qua AI đến các game thủ khao khát bứt phá giới hạn đều có thể tìm thấy trải nghiệm viên mãn với sản phẩm này.
14.06.2025, 4:31 pm 13
Tại sao sinh viên nên mua một chiếc laptop AI sử dụng chip AMD Ryzen™?
Laptop AI, đặc biệt là những mẫu máy trang bị bộ xử lý AMD Ryzen™ AI series đang mở ra những tiềm năng vượt trội, giúp sinh viên học tập hiệu quả hơn, sáng tạo không giới hạn và chuẩn bị tốt hơn cho tương lai nghề nghiệp.
06.11.2024, 8:45 am 72
Hideo Kojima muốn phát triển những tựa game mà ngay cả người ngoài hành tinh cũng sẽ thấy
05.11.2024, 10:37 am 93
MMO là gì? Kiếm tiền MMO là gì
27.07.2021, 10:48 am 24
Thị trường tiền ảo quay trở lại, ETH và Bitcoin tăng 25% trong một tuần
21.07.2021, 11:45 am 30
Tắt card onboard và sử dụng card rời NVIDIA cho laptop
14.07.2021, 9:39 pm 24
Giải thích tập cuối của Loki Season 1!
12.07.2021, 5:48 pm 28
TOP những cấu hình PC đồ họa chuyên dụng theo từng ngân sách.
11.07.2021, 10:42 am 30