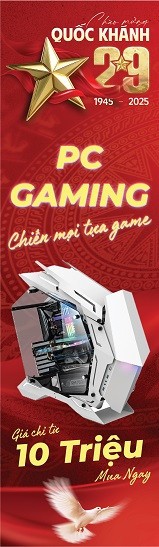Cách bật (enable), sử dụng Remote Desktop trên Windows 10
16.06.2025, 10:42 am 39
Cách bật (enable), sử dụng Remote Desktop trên Windows 10
Chắc hẳn bạn đã từng nghe đến thuật ngữ Remote Desktop khi tìm hiểu laptop. Thế nhưng bạn đã biết cách bật Remote Desktop trên chiếc máy tính Windows 10 của mình hay chưa? Cùng theo dõi bài viết để biết cách bật (enable), sử dụng Remote Desktop trên Windows 10 nhé!
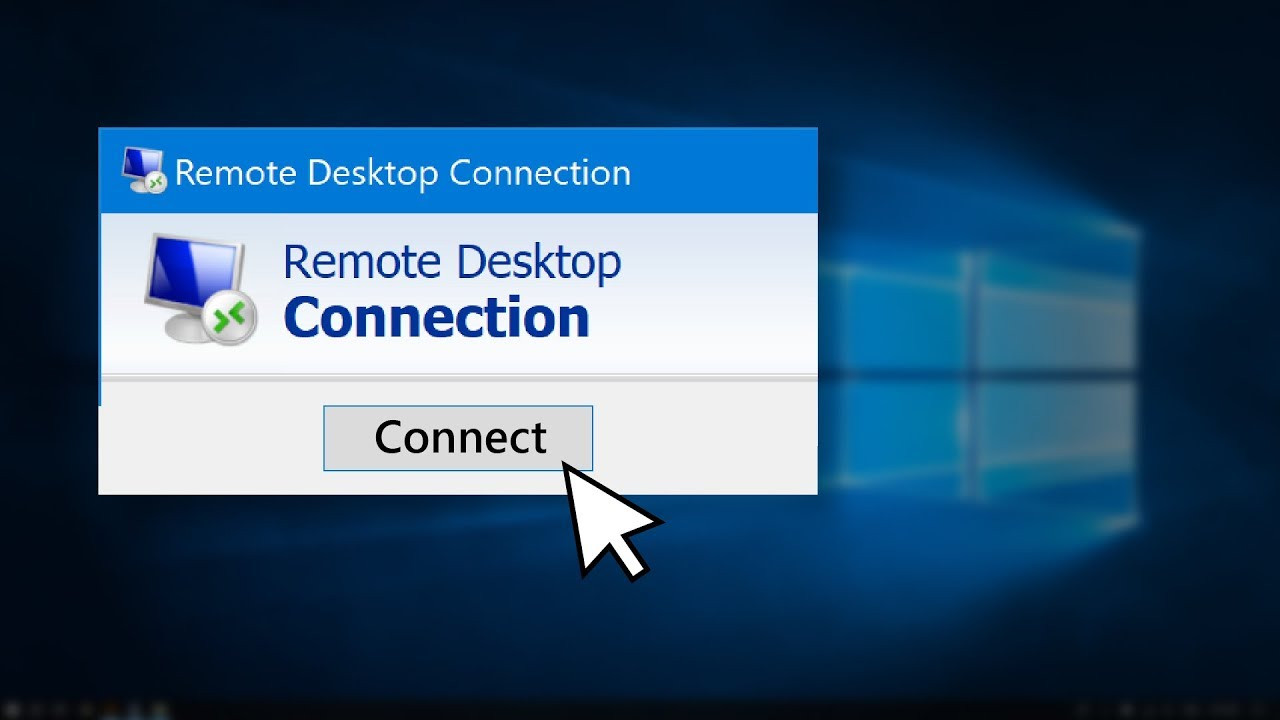
Remote Desktop, hay trên máy tính Windows 10 được gọi là Remote Desktop Protocol (RDP).
Đây là tính năng cho phép người dùng, quản lý máy tính, máy chủ truy cập vào máy tính trong cùng hệ thống từ xa mà không cần phải có mặt tại địa điểm đó.
Bài hướng dẫn dưới đây được thực hiện vào ngày 03/06/2021, trên hai thiết bị, bao gồm laptop Asus (phiên bản Windows 10) và MacBook Pro 2017 (phiên bản macOS Big Sur 11.4). Các phiên bản phần mềm khác có thể có sự khác biệt.
1. Cách bật (enable) Remote Desktop trên máy tính Windows 10
Bật bằng Settings
Bước 1: Nhấn Windows + I để mở Windows Settings > Chọn System.
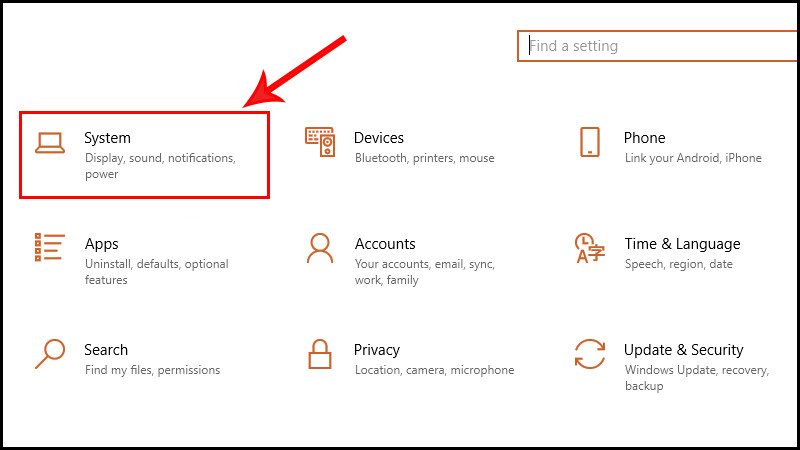
Truy cập System trong Windows Settings
Bước 2: Chọn Remote Desktop Bật Enable Remote Desktop sang trạng thái ON. 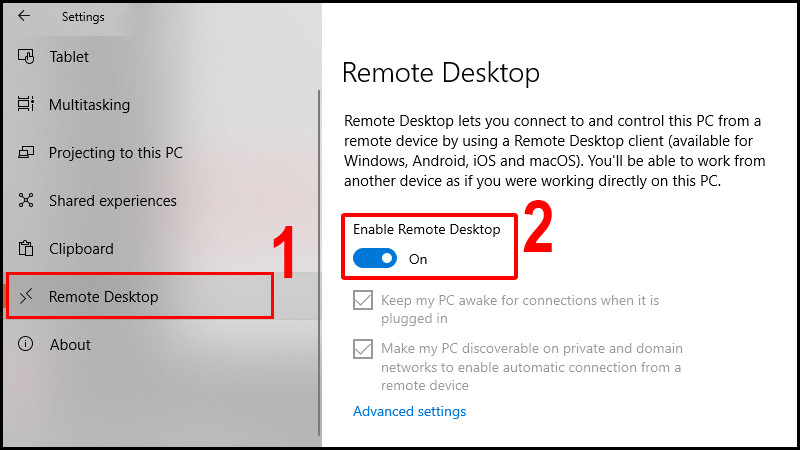
Bật Enable Remote Desktop trong Remote Desktop
Bước 3: Chọn Confirm.
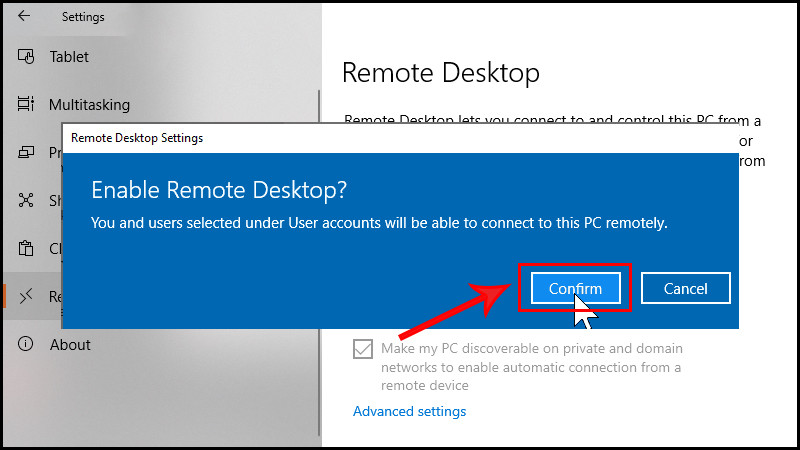
Nhấn chọn Confirm
Bật bằng Control Panel
Bước 1: Nhấn Windows + R > Gõ vào thanh tìm kiếm Control Panel > Nhấn OK để truy cập Control Panel.

Truy cập Control Panel
Bước 2: Đổi View by thành Category > Chọn System and Security.
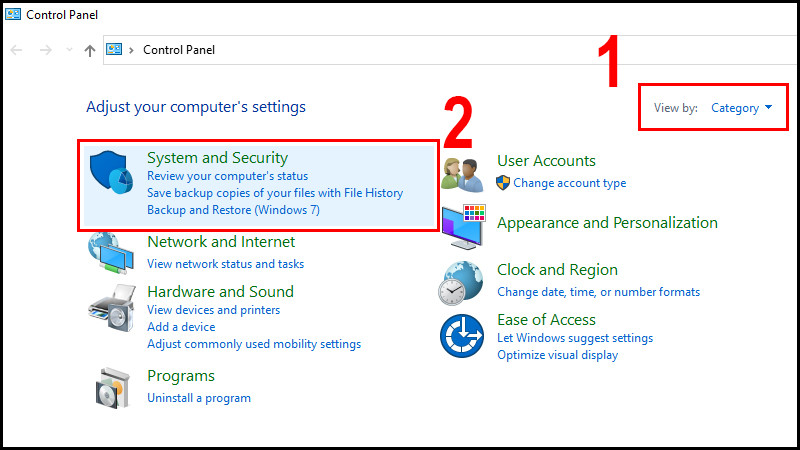
Chọn System and Security trong Control Panel
Bước 3: Chọn Allow remote access.
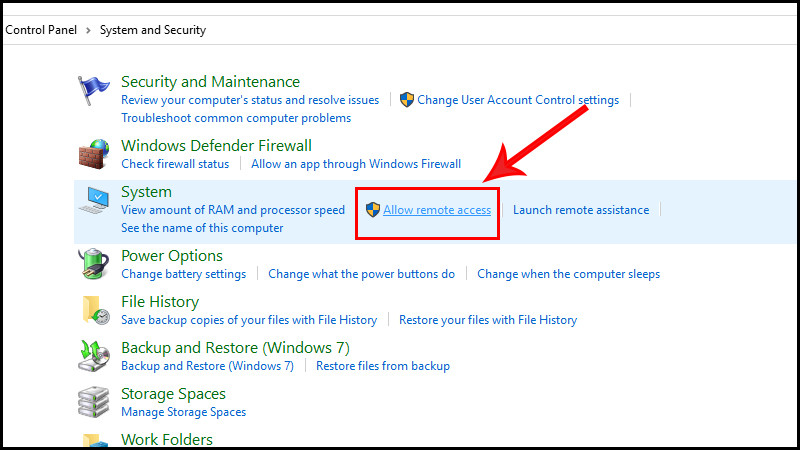
Chọn Allow remote access trong mục System
Bước 4: Chọn Allow remote connections to this computer > Chọn Apply > Nhấn OK.
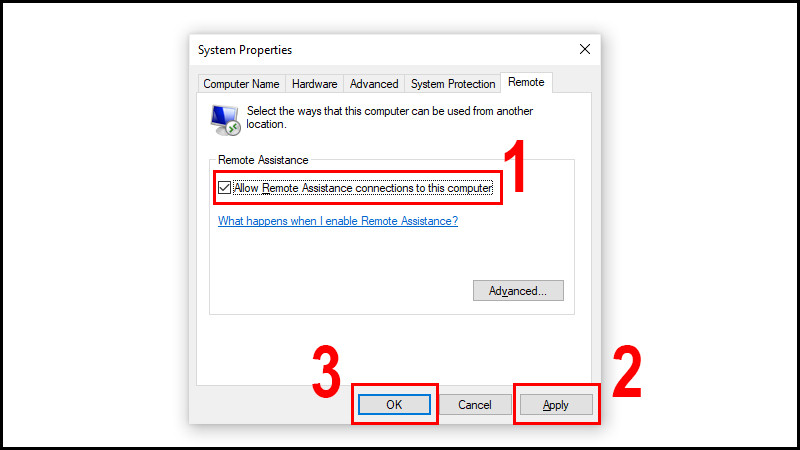
Chọn Allow remote connections to this computer và nhấn OK
2. Cách sử dụng Remote Desktop trên máy tính Windows 10
Để tận dụng được tiện ích này, bạn cần phải biết được IP của thiết bị mà bạn sẽ điều khiển từ xa. Bạn cần làm theo hướng dẫn dưới đây để lấy được địa chỉ IP.
Bước 1: Nhấn Windows + R để mở hộp thoại Run > Tìm kiếm cmd.
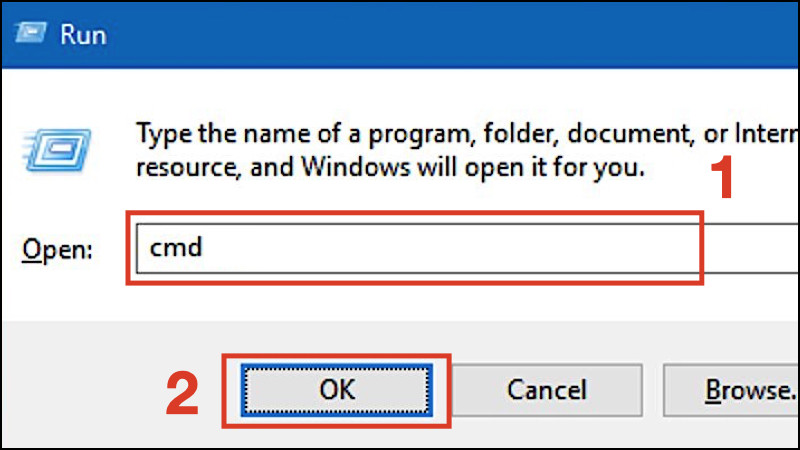
Nhập cmd để mở Command prompt
Bước 2: Nhập ipconfig vào hộp thoại Command prompt > Nhấn Enter > Copy địa chỉ IP tại IPv4 Address.
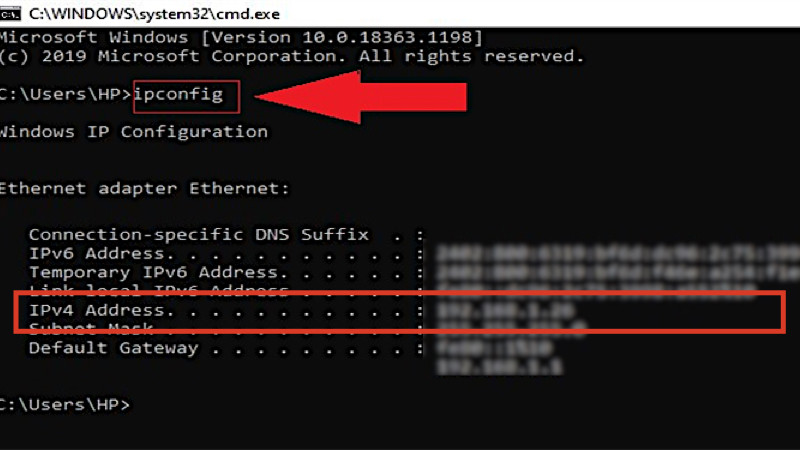
Lấy dòng IPv4 Address
Kết nối từ máy tính Windows khác
Bước 1: Nhấn Windows > Tìm kiếm remote desktop connection > Nhấn Enter để mở Remote Desktop Connection.
Bước 2: Nhập địa chỉ IP máy tính vào mục Computer > Chọn Connect.
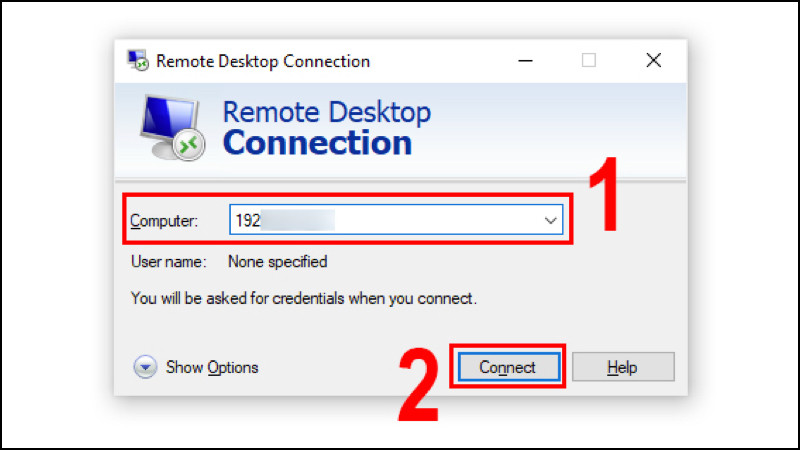
Nhập địa chỉ IP máy tính vào Computer
Bước 3: Nhập đúng tên người dùng (Username) và mật khẩu (Password) nếu được yêu cầu.
Kết nối từ máy Mac
Để có thể sử dụng máy Mac để điều khiển, bạn cần tải ứng dụng Microsoft Remote Desktop.
Bước 1: Mở Launchpad (hoặc chụm 4 ngón tay lại) > Mở ứng dụng Microsoft Remote Desktop.
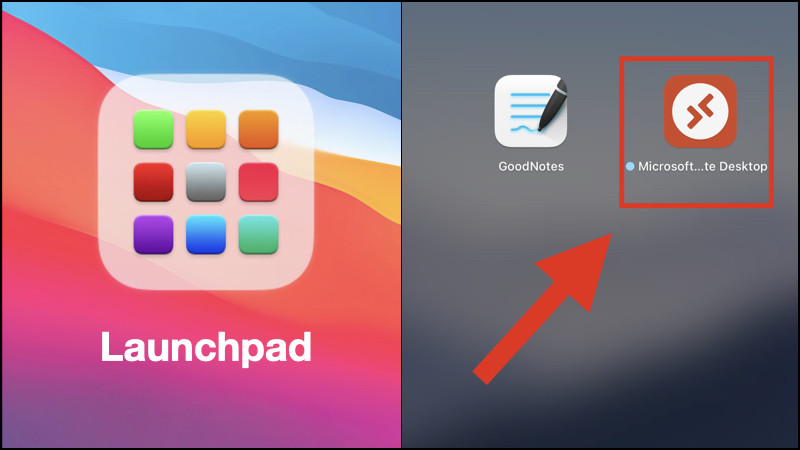
Mở ứng dụng Microsoft Remote Desktop
Bước 2: Chọn Add PC > Nhập địa chỉ IP vào mục PC name > Nhấn Add.
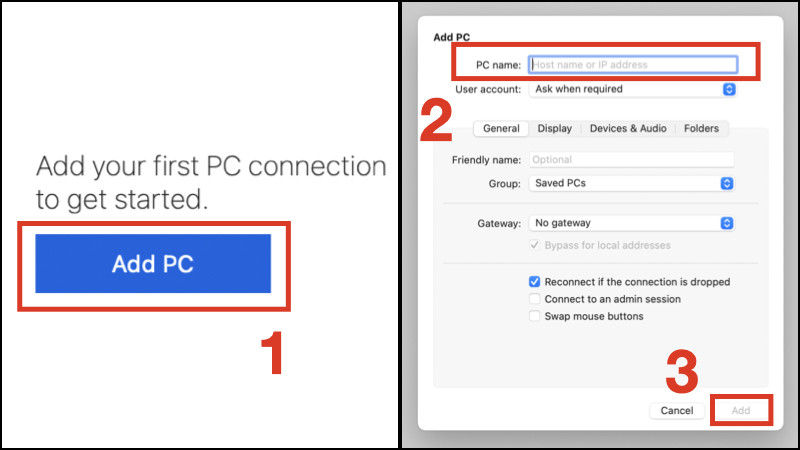
Nhập địa chỉ IP vào mục PC name
Bước 3: Chọn Remote Computer trong cửa sổ Remote Desktop, sau đó nhập đúng tên người dùng (username) và mật khẩu (password) nếu được yêu cầu.
Kết nối từ iPhone/iPad, điện thoại Android
Để sử dụng thì bạn cần tải ứng dụng Microsoft Remote Desktop trên điện thoại Android hoặc iPhone/iPad.
Bước 1: Mở ứng dụng Microsoft Remote Desktop trên điện thoại của bạn.
Bước 2: Chọn biểu tượng dấu cộng ở góc trên bên phải > Nhấn Desktop trong menu Add New.
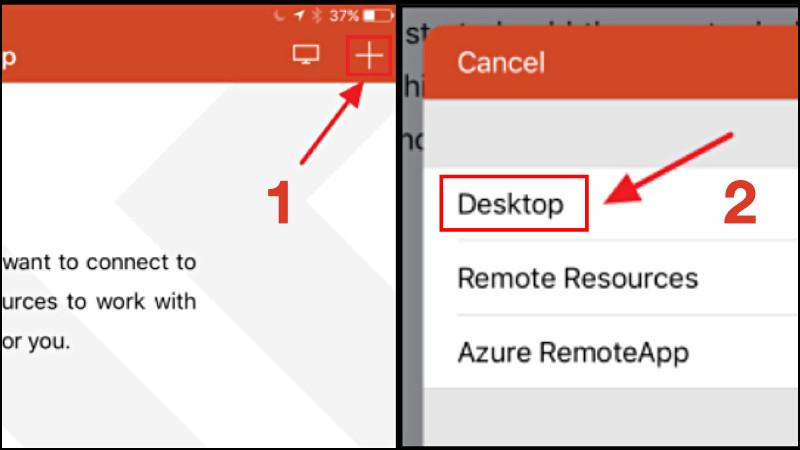
Nhấn Desktop trong menu Add New
Bước 3: Nhập địa chỉ IP vào mục PC name > Chọn Done.
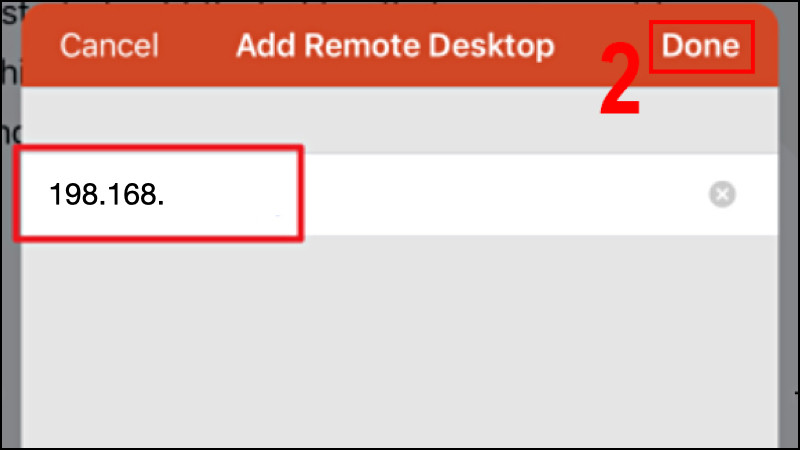
Nhập địa chỉ IP vào PC name
Bước 4: Nhập đúng tên người dùng (username) và mật khẩu (password) nếu được yêu cầu.
3. Các phím tắt trên Remote Desktop
Để sử dụng Remote Desktop dễ dàng, bạn nên sử dụng các phím tắt để. Tham khảo bảng phím tắt trên Remote Desktop dành cho máy tính Windows dưới đây.
Bạn cũng có thể thực hiện tương tự trên MacBook, tuy nhiên cần thay phím Ctrl thành Command.
| STT | Tính Năng | Phím Tắt |
| 1 | Chuyển máy khách Remote Desktop giữa chế độ toàn màn hình và chế độ cửa sổ | Ctrl + Alt + Pause |
| 2 | Thiết lập Remote Desktop ở chế độ toàn màn hình | Ctrl + Alt + Break |
| 3 | Chụp ảnh màn hình của cửa sổ Remote Desktop đang hoạt động | Ctrl + Alt + Minus |
| 4 | Chụp ảnh màn hình của toàn bộ Remote Desktop | Ctrl + Alt + Plus |
| 5 | Khởi động lại máy tính từ xa | Ctrl + Alt + End |
4. Cách khắc phục một số lỗi thường gặp khi sử dụng Remote Desktop
Một số lỗi thường gặp
Trong quá trính sử dụng Remote Desktop trên Windows thì rất có thể bạn sẽ gặp một số trường hợp lỗi được để cập dưới đây:
+ Không thể kết nối với máy tính từ xa.
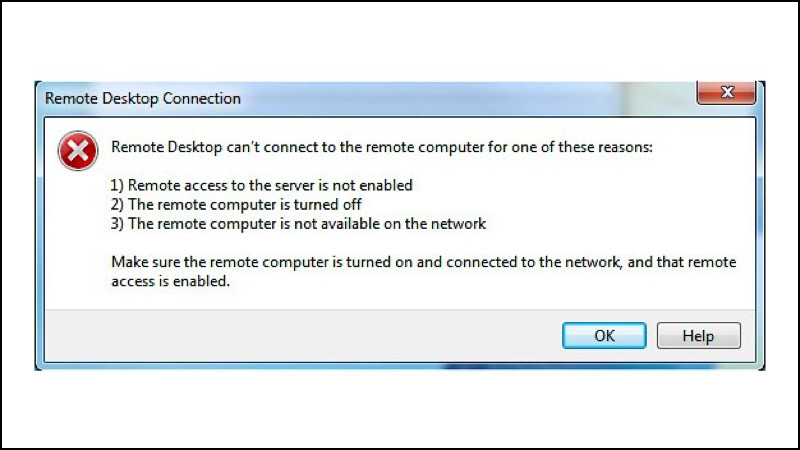
Lỗi không thể kết nối với máy tính từ xa
+ Không thể sao chép văn bản từ máy tính từ xa.
+ Tính năng sao chép văn bản không hoạt động.
+ Kích thước cửa sổ từ xa quá lớn/quá nhỏ.
+ Thông tin đăng nhập khác với lần kết nối cuối cùng.
+ Phải lưu cấu hình tùy chỉnh mỗi lần kết nối.
Cách khắc phục
Nguyên nhân của các vấn đề trên có thể do sau khi bạn nâng cấp Windows, Remote Desktop có thể sẽ gặp lỗi do bản nâng cấp không tương thích với tính năng đang có.
Ngoài ra, các phần mềm antivirus có thể sẽ chặn tính năng Remote Desktop dẫn đến việc bạn không thể sử dụng tính năng này, tương tự với việc sử dụng Public network cũng xảy ra tình trạng tương tự.
Bài viết trên đã hướng dẫn bạn cách bật (enable), sử dụng Remote Desktop trên Windows 10 nhanh chóng, dễ thực hiện. Chúc các bạn thực hiện thành công và hẹn gặp lại các bạn ở những bài viết sau nhé!
Bài viết liên quan
06.11.2024, 8:45 am 66
Hideo Kojima muốn phát triển những tựa game mà ngay cả người ngoài hành tinh cũng sẽ thấy
05.11.2024, 10:37 am 86
MMO là gì? Kiếm tiền MMO là gì
22.04.2024, 10:02 am 83
Không chỉ RAM, nâng cấp những linh kiện này giúp laptop của bạn mạnh mẽ hơn
22.04.2024, 9:56 am 37
Cách để bạn có một mật khẩu siêu bảo mật, hacker phải
22.04.2024, 9:32 am 144