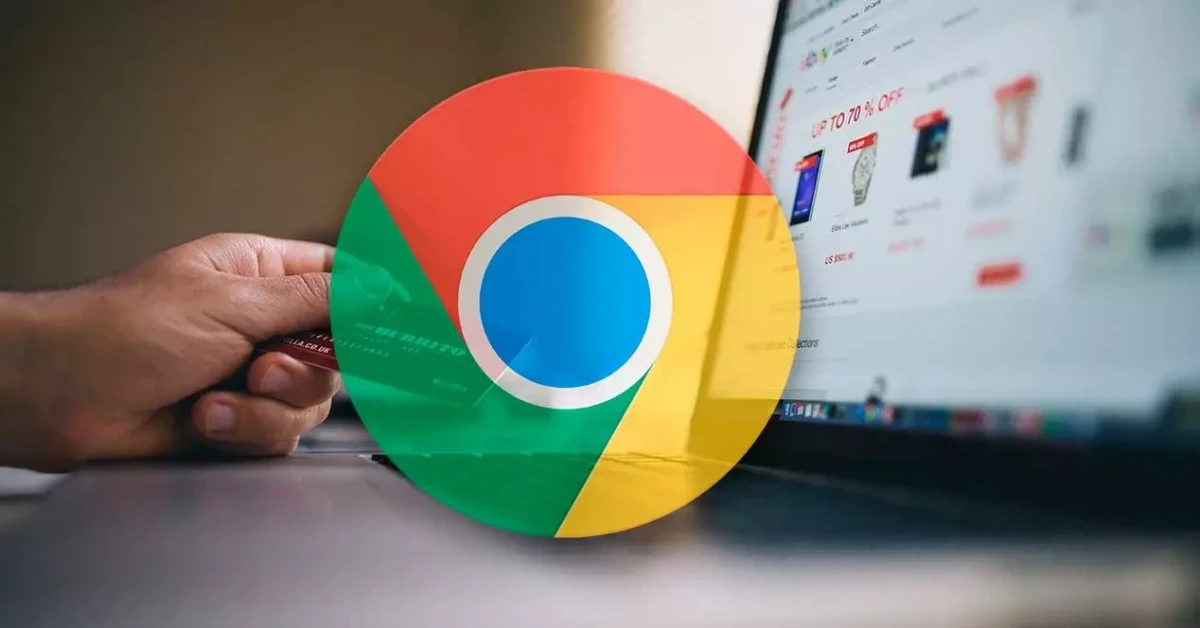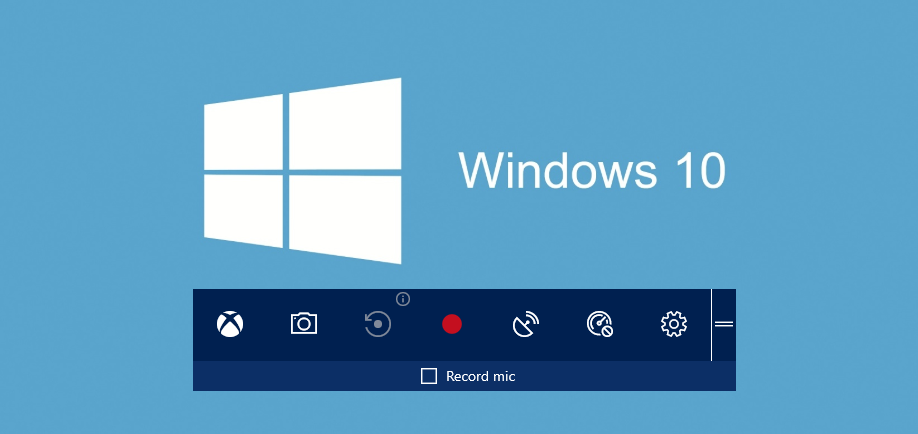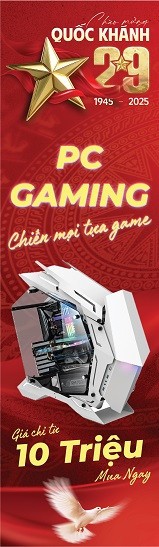5 cách gỡ bỏ phần mềm không có trong Control Panel trên Windows 10
27.03.2023, 9:21 am 73
Đôi khi trong quá trình sử dụng, bạn muốn gỡ cài đặt phần mềm nhưng lại không tìm thấy chúng trong Control Panel. Vậy phải làm sao? Hãy cùng tham khảo 5 cách giúp gỡ bỏ phần mềm không có trong Control panel trên máy tính Windows 10 cực đơn giản và hiệu quả trong bài viết dưới đây nhé!
1. Rút ngắn DisplayName trong Registry Key
Khi tên hiển thị của ứng dụng dài quá 32 ký tự thì nó cũng sẽ không được hiển thị. Để khắc phục bạn thực hiện như sau: - Bước 1: Bạn nhấn tổ hợp phím Windows + R > Gõ "regedit" > Nhấn Enter..jpg)
Gõ
- Bước 2: Đi đến địa chỉ HKEY_LOCAL_MACHINE\SOFTWARE\Microsoft\Windows\CurrentVersion\Uninstall..jpg)
Đi đến địa chỉ Uninstall
- Bước 3: Nhấn đúp vào phần mềm > Đổi tên trong mục DisplayName > OK..jpg)
Đổi tên trong mục DisplayName
- Bước 4: Đóng Registry và mở Control Panel để xóa ứng dụng.2. Windows 10 Settings
- Bước 1: Chọn Start > Chọn Settings (biểu tượng bánh răng cưa)..jpg)
Chọn Settings
- Bước 2: Trong Settings, bạn chọn Apps > Apps and Features..jpg)
Apps and Features
Kiểm tra xem phần mềm bạn muốn gỡ có xuất hiện không, nếu có hãy chọn Uninstall để gỡ ứng dụng đó.3. Kiểm tra trình gỡ cài đặt trong Programs Folder
Hầu hết các phần mềm đều được cài đặt trong C:\Program Files và C:\Program Files(x86). Bạn có thể thử tìm kiếm trình gỡ cài đặt của những phần mềm này trong các thư mục và khởi chạy để gỡ cài đặt phần mềm. Những trình gỡ cài đặt thường có biểu tượng phần mềm và đuôi .exe..jpg)
Kiểm tra trình gỡ cài đặt trong Programs Folder
Nếu đã thực hiện các cách trên mà vẫn chưa được, bạn hãy tiến hành tài và cài đặt lại phần mềm. Lúc này, vì phần mềm đã có sẵn trên máy nên bạn sẽ được yêu cầu gỡ cài đặt phần mềm trước khi đặt lại..jpg)
Tải xuống và cài đặt lại phần mềm
5. Dùng phần mềm gỡ cài đặt
Để dễ dàng gỡ cài đặt các phần mềm, bạn có thể dử dụng các phần mềm của bên thứ ba. Link tải một số phần mềm gỡ cài đặt phổ biến: - Tải phần mềm Ccleaner TẠI ĐÂY. - Tải phần mềm Revo Uninstaller TẠI ĐÂY. - Tải phần mềm Comodo Programs Manager TẠI ĐÂY. - Tải phần mềm IObit Uninstaller TẠI ĐÂY. - Tải phần mềm ZSoft Uninstaller TẠI ĐÂY. Hy vọng thông qua 5 cách làm bên trên, bạn có thể thực hiện gỡ phần mềm không có trong Control Panel trên Windows 10 một cách dễ dàng và nhanh chóng. Cảm ơn bạn đã theo dõi!Bài viết liên quan
06.11.2024, 8:45 am 64
Hideo Kojima muốn phát triển những tựa game mà ngay cả người ngoài hành tinh cũng sẽ thấy
05.11.2024, 10:37 am 86
MMO là gì? Kiếm tiền MMO là gì
22.04.2024, 10:02 am 83
Không chỉ RAM, nâng cấp những linh kiện này giúp laptop của bạn mạnh mẽ hơn
22.04.2024, 9:56 am 37
Cách để bạn có một mật khẩu siêu bảo mật, hacker phải
22.04.2024, 9:32 am 141
15+ lỗi cài Win 10 thường gặp nguyên nhân và cách khắc phục
27.03.2023, 9:15 am 31
TOP 15 tiện ích trên Chrome cực kỳ hữu dụng mà bạn nên biết
27.03.2023, 9:04 am 27
VGA là gì? Dùng để làm gì? Có mấy loại? Cách chọn mua card đồ họa
24.03.2023, 8:49 am 24
CPU Intel Core i9-12900KF - Sở hữu kiến trúc lõi mang tính bước ngoặt
24.03.2023, 8:42 am 24
Tìm hiểu Intel i5 12600KF - Con chip chơi game tầm trung tốt nhất đầu năm 2023
20.03.2023, 3:29 pm 37