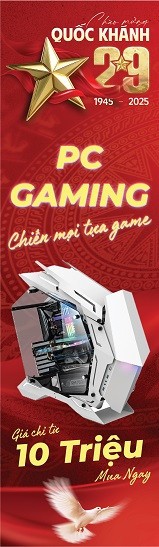10 nguyên nhân và cách sửa lỗi Win 10 thường gặp hiệu quả
22.04.2024, 9:27 am 36
Việc gặp phải các vấn đề kỹ thuật và cách sửa lỗi Win 10 là điều không thể tránh khỏi trong quá trình sử dụng phần mềm này. Bài viết dưới đây của Duy Hưng Company sẽ giúp bạn tìm hiểu các cách khắc phục và sửa lỗi màn hình xanh, bàn phím không gõ được hay không mở được trên Win 10 nhé.
Lỗi Win 10 thường gặp và dấu hiệu nhận biết
Trước khi biết cách sửa lỗi Win 10 bạn cần nhận biết các lỗi Win 10 thường gặp. Nhận biết sớm và xử lý các dấu hiệu này có thể giúp bạn ngăn chặn các vấn đề lớn hơn và duy trì hiệu suất của hệ thống Windows 10 của bạn.
-
- Khởi động chậm: Máy tính mất thời gian lâu để khởi động hoặc tắt.
-
- Ứng dụng không phản hồi: Các chương trình không mở hoặc đáp ứng khi nhấp chuột hoặc nhấn phím.
-
- Màn hình xanh (BSOD): Máy tính hiển thị màn hình xanh với thông báo lỗi và khởi động lại đột ngột.
-
- Kết nối mạng không ổn định: Kết nối Wi-Fi hoặc Ethernet bị gián đoạn hoặc mất kết nối đột ngột.
- Hiệu suất giảm sút: Máy tính chạy chậm, đáp ứng chậm khi sử dụng ứng dụng hoặc truy cập tệp tin.

-
- Các thông báo lỗi: Xuất hiện các thông báo lỗi hoặc cảnh báo về vấn đề hệ thống.
-
- Âm thanh hoặc hình ảnh bị gián đoạn: Sự cố trong phát âm thanh hoặc hiển thị hình ảnh không rõ ràng.
-
- Tệp tin bị hỏng hoặc mất: Mất dữ liệu hoặc không thể truy cập các tệp tin trên máy tính.
-
- Vấn đề cập nhật: Lỗi trong quá trình cập nhật Windows hoặc không thể cài đặt các bản cập nhật mới.
- Thiếu không gian đĩa: Máy tính báo lỗi về không gian lưu trữ không đủ.
Khắc phục lỗi Win 10 không vào được màn hình chính
Một trong những lỗi thường xuất hiện của Win 10 là không vào được màn hình chính. Bạn có thể khắc phục lỗi Win 10 này bằng những cách sau:
-
- Sử dụng tính năng khắc phục lỗi Sửa chữa Khởi động Windows.
-
- Trước hết, ưu tiên khởi động từ ổ ngoại vi bằng cách ngắt kết nối với các ổ đĩa rời hoặc USB, sau đó truy cập vào menu boot để điều chỉnh cài đặt.
- Để sửa lỗi, bạn có thể thử sử dụng lệnh "bootrec /fixmbr".

Cách sửa lỗi win 10 không update được
Việc sửa lỗi Win 10 không cập nhật thường được quan tâm rất nhiều vì tình trạng này rất hay gặp. Cách khắc phục lỗi có thể được thực hiện thông qua các bước đơn giản như sau.
-
- Kiểm tra và loại bỏ các tệp tin đã bị hỏng trong hệ thống. Điều này có thể bao gồm việc sử dụng công cụ SFC (System File Checker) để quét và sửa chữa các tệp tin hệ thống bị hỏng.
-
- Đảm bảo rằng tính năng cập nhật cho Windows đã được kích hoạt. Bạn có thể kiểm tra điều này bằng cách vào cài đặt Windows Update và đảm bảo rằng tất cả các cài đặt cần thiết đã được bật.
- Đôi khi, tính năng Pause Update trên hệ thống có thể đã được kích hoạt, làm ngăn chặn việc cập nhật tự động. Hãy kiểm tra xem tính năng này đã được tắt chưa, và nếu cần, hãy vô hiệu hóa nó để cho phép cập nhật lại hoạt động bình thường.

Cách khắc phục lỗi Preparing Automatic Repair Windows 10
Trong quá trình sử dụng Win 10, lỗi Preparing Automatic Repair cũng thường gặp. Bạn có thể khắc phục lỗi Win 10 này bằng cách sử dụng Check Disk Utility theo các bước sau:
-
- Kết nối thiết bị của bạn với [Recovery Drive] / [System Repair Disc], sau đó chọn ngôn ngữ và nhấn Next khi được yêu cầu.
-
- Trong màn hình chính, chọn mục Repair your computer ở phía dưới.
-
- Tiếp theo, chọn Troubleshoot sau đó chọn Advanced Options rồi chọn Command Prompt.
-
- Trong cửa sổ Command Prompt, nhập câu lệnh chkdsk /f /r C: và nhấn Enter để thực thi.
-
- Sau khi quá trình kiểm tra hoàn tất, gõ từ "exit" và nhấn Enter để thoát ra khỏi Command Prompt.
- Cuối cùng, khởi động lại máy tính để hoàn thành quá trình.

Khắc phục lỗi Win 10 màn hình xanh
Lỗi màn hình xanh trên Win 10 thường xuất hiện khi bị xung đột phần cứng, driver hoặc phần mềm và lỗi hệ điều hành. Để sửa lỗi màn hình xanh Win 10, bạn có thể thử các phương pháp sau:
-
- Sử dụng phần mềm để diệt virus quét và loại bỏ các phần mềm độc hại gây ra lỗi.
-
- Thực hiện Clean Boot để loại trừ các phần mềm và dịch vụ không cần thiết gây ra xung đột và gây ra màn hình xanh.
-
- Gỡ bỏ cài đặt và cài đặt lại các trình điều khiển (driver) liên quan đến phần cứng trên máy tính của bạn, vì lỗi trong trình điều khiển có thể gây ra vấn đề này.
-
- Sử dụng tính năng System Restore để khôi phục Windows 10 về một trạng thái hoạt động trước đó khi màn hình xanh không xuất hiện.
- Đảm bảo rằng bạn đã cài đặt tất cả các bản cập nhật Windows quan trọng nhất để bảo vệ hệ thống khỏi các lỗ hổng bảo mật có thể dẫn đến các vấn đề như màn hình xanh.

Khắc phục lỗi Win 10 màn hình đen không lên
Có nhiều nguyên nhân gây ra lỗi màn hình đen trên Windows 10. Một số nguyên nhân có thể bao gồm máy tính bị nhiễm virus, card đồ họa gặp sự cố, lỗi sau khi cập nhật Windows, hoặc vấn đề liên quan đến ổ cứng. Để sửa lỗi Win 10 màn hình đen, bạn có thể thử các phương pháp sau:
-
- Tắt chế độ khởi động nhanh.
-
- Gỡ bản cập nhật Windows 10.
-
- Ngắt kết nối thiết bị không cần thiết sử dụng.
-
- Reset lại Windows Explorer.
-
- Kiểm tra cài đặt màn hình.
- Nâng cấp BIOS và Driver đồ họa của máy lên phiên bản mới nhất.

Cách sửa lỗi Win 10 không vào được mạng
Để sửa lỗi Win 10 không thể kết nối được vào mạng, bạn có thể thực hiện các bước sau:
-
- Đảm bảo rằng cáp Ethernet hoặc kết nối Wi-Fi của bạn được cắm chặt vào máy tính và router/modem của bạn.
-
- Thỉnh thoảng, các thiết bị mạng có thể cần khởi động lại để làm mới kết nối. Hãy thử tắt nguồn của router/modem trong khoảng 30 giây rồi bật lại và chờ đợi cho đến khi kết nối mạng hoạt động trở lại.
-
- Đảm bảo rằng thiết lập mạng trên Windows 10 là chính xác. Kiểm tra xem máy tính của bạn có đang sử dụng địa chỉ IP cố định hay địa chỉ IP được cấp tự động từ DHCP.
- Nếu bạn đang sử dụng proxy để kết nối mạng, hãy đảm bảo rằng cài đặt proxy là đúng.

Cách sửa lỗi Win 10 không nhận máy in
Một lỗi của Win 10 mà người dùng thường gặp phải là không kết nối được với máy in. Khi gặp lỗi này, bạn có thể dùng một số cách khắc phục lỗi Win 10 sau để giải quyết vấn đề một cách nhanh chóng.
-
- Có thể khởi động lại cả máy in và máy tính.
-
- Trong Control Panel hoặc Settings, kiểm tra xem máy in có được thêm vào danh sách các thiết bị in không. Nếu không, hãy thêm máy in và chờ cho Windows cài đặt driver tự động hoặc cài đặt driver từ đĩa cài đặt của máy in.
-
- Đảm bảo rằng driver máy in đã được cài đặt và hoạt động chính xác trên Windows 10. Nếu cần, bạn có thể cập nhật driver máy in từ trang web chính thức của nhà sản xuất máy in.
-
- Windows 10 đi kèm với một công cụ Printer Troubleshooter, bạn có thể chạy công cụ này để tự động phát hiện và sửa lỗi máy in.
- Nếu máy in được kết nối qua mạng, hãy đảm bảo rằng kết nối mạng hoạt động bình thường và địa chỉ IP của máy in không bị trùng lặp.

Sửa lỗi Win 10 bàn phím lỗi không gõ được
Khi sử dụng Win 10, lỗi bàn phím không gõ được bàn phím cũng khá phổ biến. Dưới đây là một số cách sửa lỗi bàn phím không gõ được trên Win 10 mà bạn có thể áp dụng.
-
- Đảm bảo rằng bàn phím đã được kết nối đúng cách vào máy tính. Nếu bạn đang sử dụng bàn phím không dây, hãy thử thay pin hoặc sạc lại bàn phím.
-
- Trong Device Manager, kiểm tra xem có bất kỳ vấn đề nào với trình điều khiển của bàn phím không. Nếu có, hãy cập nhật hoặc gỡ bỏ và cài đặt lại trình điều khiển.
-
- Nếu vấn đề bắt đầu sau khi bạn cài đặt một phần mềm mới hoặc thực hiện một bản cập nhật, hãy thử gỡ bỏ phần mềm đó hoặc khôi phục máy tính đến một thời điểm trước khi cài đặt bản cập nhật đó.
- Trong một số trường hợp, các tính năng như Sticky Keys hoặc Filter Keys có thể làm cho bàn phím không hoạt động như mong đợi. Bạn có thể tìm hiểu và tắt các tính năng này trong cài đặt Accessibility của Windows.

Sửa lỗi Win 10 ứng dụng không mở được
Khi sử dụng Win 10, một số trường hợp bạn không mở được các ứng dụng trong hệ điều hành. Lúc này bạn có thể dùng cách sửa lỗi không mở được ứng dụng trên Win 10 như sau:
-
- Nếu chỉ có một ứng dụng cụ thể không mở được, hãy thử mở ứng dụng khác để xác định xem vấn đề có phải do ứng dụng đó hay không. Nếu ứng dụng đó không hoạt động, bạn có thể cần cài đặt lại ứng dụng đó hoặc liên hệ với nhà phát triển để nhận hỗ trợ.
-
- Đảm bảo rằng Windows 10 của bạn đã được cập nhật mới nhất bằng cách kiểm tra và cài đặt bất kỳ bản cập nhật nào có sẵn.
-
- Windows 10 đi kèm với một số tùy chọn khởi động đặc biệt như chế độ Safe Mode hoặc chế độ sửa lỗi khởi động. Thử khởi động vào một trong những chế độ này và xem xét xem ứng dụng có hoạt động không.
- Sử dụng công cụ kiểm tra và sửa lỗi ổ đĩa của Windows để xác định và sửa chữa các vấn đề có thể gây ra sự cố.

Khắc phục lỗi Win 10 không nhận được USB
Để khắc phục lỗi Win 10 không nhận USB, bạn có thể thực hiện các bước sau:
-
- Đảm bảo rằng cổng USB trên máy tính của bạn hoạt động bình thường và đảm bảo rằng USB đã được cắm chặt vào cổng một cách chính xác.
-
- Thử kết nối USB với một cổng khác trên máy tính để xác định xem vấn đề có nằm ở cổng USB hay không.
-
- Kết nối một thiết bị USB khác để kiểm tra xem máy tính có nhận được thiết bị đó không. Nếu máy tính nhận được thiết bị khác nhưng không nhận được USB cụ thể, có thể USB của bạn bị hỏng.
-
- Mở Device Manager và kiểm tra xem có bất kỳ biểu tượng nào với dấu chấm than hay dấu chấm hỏi màu vàng bên cạnh USB không. Nếu có, có thể cần cập nhật hoặc gỡ bỏ và cài đặt lại driver USB.
- Windows 10 đi kèm với một công cụ Troubleshooter cho USB, bạn có thể chạy công cụ này để tự động phát hiện và sửa lỗi với USB.

Câu hỏi thường gặp
Có một số câu hỏi mà người dùng khi sử dụng Win 10 thường đặt ra. Dưới đây là phần giải đáp chi tiết những thắc thường được đưa ra khi dùng hệ điều hành Win 10.
Cách giải quyết khi Windows 10 bị treo hoặc không phản hồi?
Một lỗi cơ bản thường gặp khi sử dụng Win 10 là bị treo hoặc không phản hồi. Trong trường hợp này bạn có thể dùng một số cách khắc phục lỗi Win 10 bị treo, không phản hồi như sau:
-
- Thử nhấn tổ hợp phím Ctrl + Alt + Delete để mở Task Manager và kết thúc các ứng dụng không phản hồi.
-
- Khởi động lại máy tính bằng cách nhấn tổ hợp phím Ctrl + Alt + Delete sau đó chọn Restart.
- Nếu vấn đề vẫn tiếp tục, thử khởi động lại máy tính vào chế độ Safe Mode và kiểm tra vấn đề từ đó.
Có những phần mềm fix lỗi Win 10 nào?
Có nhiều phần mềm khác nhau có thể sử dụng để sửa lỗi Win 10, nhưng một số phổ biến bao gồm CCleaner, Advanced SystemCare, và Microsoft's System File Checker (sfc). Tuy nhiên, lưu ý rằng việc sử dụng phần mềm fix lỗi cần phải cẩn thận và chỉ nên sử dụng từ nguồn đáng tin cậy để tránh gây ra thêm vấn đề.  Một chiếc laptop với cấu hình và hệ điều hành mượt mà, ít xảy ra lỗi sẽ giúp bạn có trải nghiệm tốt khi sử dụng. Dưới đây là một số sản phẩm laptop dòng Lenovo mà bạn có thể tham khảo:
Một chiếc laptop với cấu hình và hệ điều hành mượt mà, ít xảy ra lỗi sẽ giúp bạn có trải nghiệm tốt khi sử dụng. Dưới đây là một số sản phẩm laptop dòng Lenovo mà bạn có thể tham khảo:
Làm thế nào để sửa lỗi âm thanh không hoạt động trên Windows 10?
Để khắc phục lỗi Win 10 âm thanh không hoạt động, bạn cần kiểm tra hoặc chạy lại một số cài đặt. Dưới đây là các cách sửa lỗi Win 10 không có âm thanh bạn có thể áp dụng:
-
- Kiểm tra xem loa hoặc tai nghe có được kết nối chính xác không.
-
- Kiểm tra xem âm thanh đã được bật và âm lượng đã được điều chỉnh đúng không.
-
- Cập nhật driver âm thanh từ trang web chính thức của nhà sản xuất hoặc qua Device Manager.
-
- Kiểm tra các cài đặt âm thanh trong Control Panel và đảm bảo rằng thiết bị âm thanh đã được chọn làm thiết bị mặc định.
- Chạy Troubleshooter âm thanh của Windows để tự động phát hiện và sửa lỗi.
Tạm kết về cách sửa lỗi windowns 10
Trên đây là những chia sẻ của Duy Hưng Company về các cách sửa lỗi Win 10 thường gặp hiệu quả tới bạn. Hi vọng qua bài viết bạn có thể khắc phục lỗi màn hình xanh, bàn phím không gõ được và lỗi không mở được ứng dụng Win 10 một cách hiệu quả nhất.
Bài viết liên quan
06.11.2024, 8:45 am 64
Hideo Kojima muốn phát triển những tựa game mà ngay cả người ngoài hành tinh cũng sẽ thấy
05.11.2024, 10:37 am 86
MMO là gì? Kiếm tiền MMO là gì
22.04.2024, 10:02 am 83
Không chỉ RAM, nâng cấp những linh kiện này giúp laptop của bạn mạnh mẽ hơn
22.04.2024, 9:56 am 37
Cách để bạn có một mật khẩu siêu bảo mật, hacker phải
22.04.2024, 9:32 am 140
15+ lỗi cài Win 10 thường gặp nguyên nhân và cách khắc phục
07.04.2024, 10:47 am 31
Nâng cấp nhỏ mà lãi to, đây các lợi ích đột phá khi lên 16GB RAM cho laptop của bạn
07.04.2024, 10:33 am 28
Ổ cứng U.2 là gì, và khác biệt với M.2 ra sao?
07.04.2024, 10:26 am 25
Làm thế nào để mua ổ SSD hoàn hảo cho 2024?
01.11.2023, 9:58 am 32
Cách tạo ảnh đại diện AI trên Zalo AI Avatar nhanh chóng
21.10.2023, 9:31 am 39